Deployment on AWS
CelerData provides a user-friendly deployment wizard that simplifies the process of deploying a classic or elastic cluster on AWS into four easy steps:
- STEP1: Configure the cluster resources
- STEP2: Set up your AWS credentials
- STEP3: Configure access to the cluster
- STEP4: Deploy the cluster on your AWS cloud
CelerData supports Classic shared-nothing clusters, where each BE has a portion of the data on its storage, and Elastic shared-data clusters where all the data is on shared object storage and only the cache is local to the compute nodes (CNs). In an Elastic cluster, CNs replace BEs.
More information on Elastic clusters is in the warehouse overview.
Limits
Deploying a CelerData cluster requires a variety of AWS resources, including an EC2 security group, S3 bucket, IAM role, VPC and subnet, a data credential, and deployment credential. These resources must belong to the same subscription and the same resource group, and must belong to the same AWS region which is also the region for your CelerData cluster deployment.
Start the deployment wizard
Follow these steps to start the deployment wizard:
- Sign in to the CelerData Cloud BYOC console.
- On the Clusters page, click Create cluster.
- In the dialog box that is displayed, choose Classic cluster or Elastic cluster, choose AWS as your cloud provider, and then click Next.
After you start the deployment wizard, you can configure and run a quick deployment or a manual deployment as described below.
Quick Deployments using CloudFormation are not suitable for production use, and are recommended for non-production use only.
Quick Deployments using CloudFormation templates do not support all of the possible configuration options that can be used with manual deployments. Use the manual deployment method if you need to:
- reuse existing data credentials
- reuse deployment credentials
- create new data or deployment credentials
- manually configure network access
Configure and run a quick deployment
Quick deployment launches a CloudFormation template to help you create the required credentials and provision and configure the following AWS resources, all included in a CloudFormation stack:
- An EC2 security group, which acts as a virtual firewall to control the traffic that is allowed to and from the AWS resources with which the security group is associated. The security group ensures that only traffic from CelerData reaches the AWS resources allocated for your CelerData cluster.
- An S3 bucket, which stores the query profile information for your CelerData cluster.
- IAM roles, which are granted permissions that allow your CelerData cluster to access the related AWS resources.
- A VPC and a subnet, on which your CelerData cluster resides.
To learn more about AWS CloudFormation, see What is AWS CloudFormation?
With similar procedures, you can deploy a CelerData cluster into a new or existing VPC.
After you start the deployment wizard (see the preceding "Start the deployment wizard" section), you only need to finish STEP1. CelerData will finish the remaining steps.
-
In STEP1: Configure the cluster resources, configure the cluster based on your business requirements, and optionally click Add tag to add one or more tags to the cluster. Then, click Quick deployment by CloudFormation to continue. The tags you add here will be attached to the AWS cloud resources associated with the cluster.
NOTE
- CelerData provides a Free Developer Tier. To use it, you must select FE and BE instance types that provide 4 CPU cores and 16-GB RAM.
- 4 CPU cores and 16-GB RAM are also the minimum configuration package for FEs and BEs.
For a classic cluster, configure the following configuration items.
Parameter Required Description Cluster name Yes Enter the name of the cluster. The name cannot be changed after the cluster is created. We recommend that you enter an informative name that can help you identify the cluster with ease at a later time. AWS region Yes Select the AWS region that hosts the cluster. For information about the regions supported by CelerData, see Supported cloud platforms and regions. FE HA mode No Enable or disable the FE HA mode. The FE HA mode is disabled by default. - If the FE HA mode is disabled, only one FE will be deployed. This setting is recommended if you create a proof-of-concept cluster to learn about what CelerData can do for you, or if you create a small cluster just for testing purposes.
- If the FE HA mode is enabled, three FEs will be deployed. This setting is recommended if you create a cluster for a production-ready environment. With three FEs, the cluster can process a lot more highly concurrent queries while ensuring high availability.
FE instance type Yes Select an instance type for the FE nodes in the cluster. For information about the instance types supported by CelerData, see Supported instance types. BE instance type Yes Select an instance type for the BE nodes in the cluster. For information about the instance types supported by CelerData, see Supported instance types. BE storage size Yes Specify the storage capacity that you want the BE nodes each to provide in the cluster. You can tick the box in front of Customize number of volumes to set the number and size of the volumes you want in each BE node. BE node count Yes Specify the number of BE nodes you want to deploy in the cluster. You can determine the number of BEs based on the amount of data to process. The default value is 3, because CelerData needs to store each table in three replicas on three different BEs. 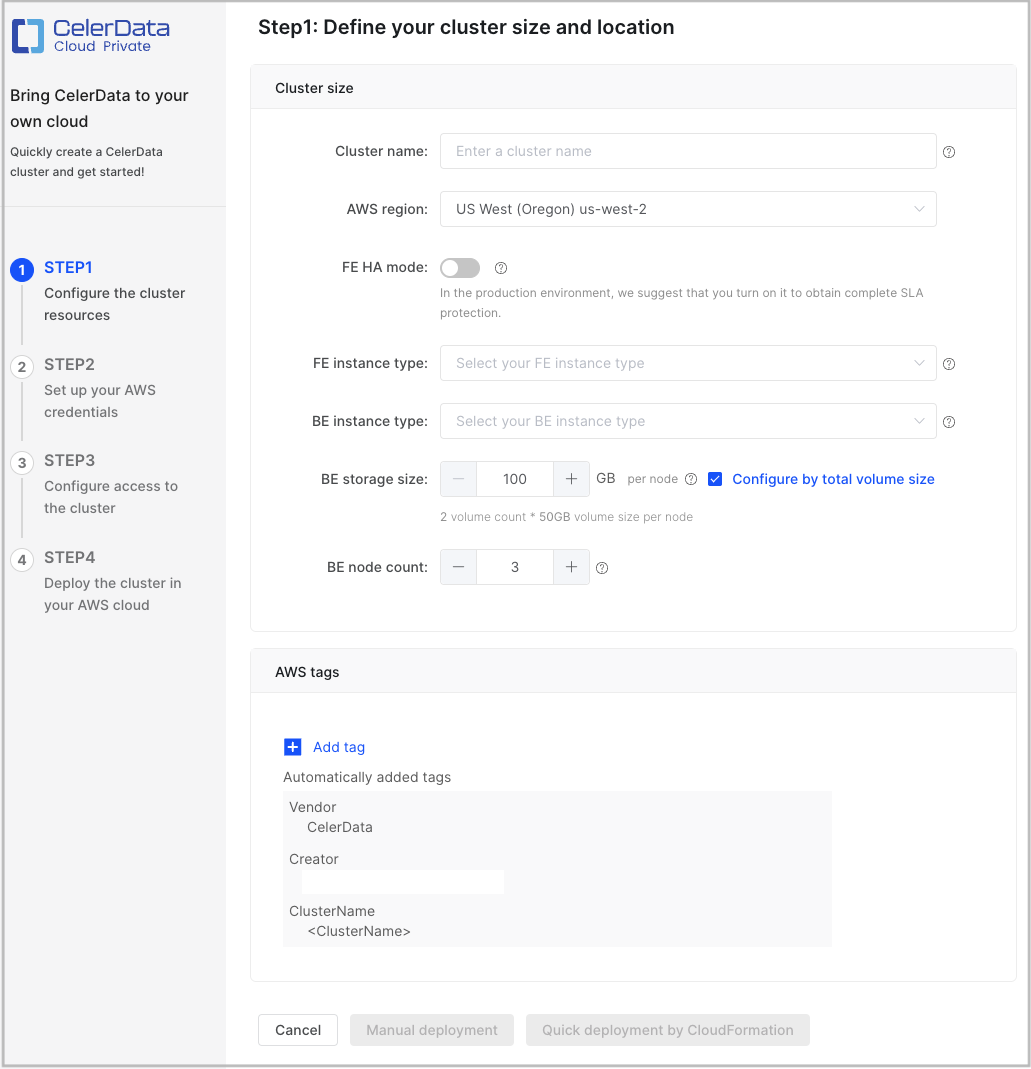
For an elastic cluster, configure the following configuration items.
Parameter Required Description Cluster name Yes Enter the name of the cluster. The name cannot be changed after the cluster is created. We recommend that you enter an informative name that can help you identify the cluster with ease at a later time. AWS region Yes Select the AWS region that hosts the cluster. For information about the regions supported by CelerData, see Supported cloud platforms and regions. Multiple availability zone No Enable or disable Multiple Availability Zone (Multi-AZ) deployment. This feature is disabled by default. For more information about CelerData's Multi-AZ Deployment, see Multi-AZ Deployments. Currently, quick deployment by CloudFormation does not support Multiple Availability Zone. You can enable this feature only via manual deployment. Coordinator node count No Select the number of Coordinator Nodes you want to deployed across the availability zones. This field is available only when Multi-AZ deployment is enabled. You can select 3 (Default), 5, or 7 Coordinator Nodes. Coordinator HA mode No Enable or disable the coordinator HA mode. This field is available only when Multi-AZ deployment is disabled. The coordinator HA mode is disabled by default. - If the coordinator HA mode is disabled, only one coordinator will be deployed. This setting is recommended if you create a proof-of-concept cluster to learn about what CelerData can do for you, or if you create a small cluster just for testing purposes.
- If the coordinator HA mode is enabled, three coordinators will be deployed. This setting is recommended if you create a cluster for a production-ready environment. With three coordinators, the cluster can process a lot more highly concurrent queries while ensuring high availability.
Coordinator node size Yes Select an instance type for the coordinator nodes in the cluster. For information about the instance types supported by CelerData, see Supported instance types. Node Distribution Policy Yes Select a Compute Node distribution policy for the default warehouse in the cluster. This field is available only when Multi-AZ deployment is enabled. For more information about the node distribution policies of Multi-AZ Deployment, see Multi-AZ Deployments. Compute node size Yes Select an instance type for the compute nodes of the default warehouse in the cluster. For information about the instance types supported by CelerData, see Supported instance types. Compute storage size No Specify the storage size for the compute nodes of the default warehouse. You can also customize the number of volumes by ticking the box next to this field. This field is available for EBS-backed instance types only. Compute node count Yes Specify the number of compute nodes for the default warehouse in the cluster. You can determine the number of compute nodes based on the amount of data to process. The default value is 1. 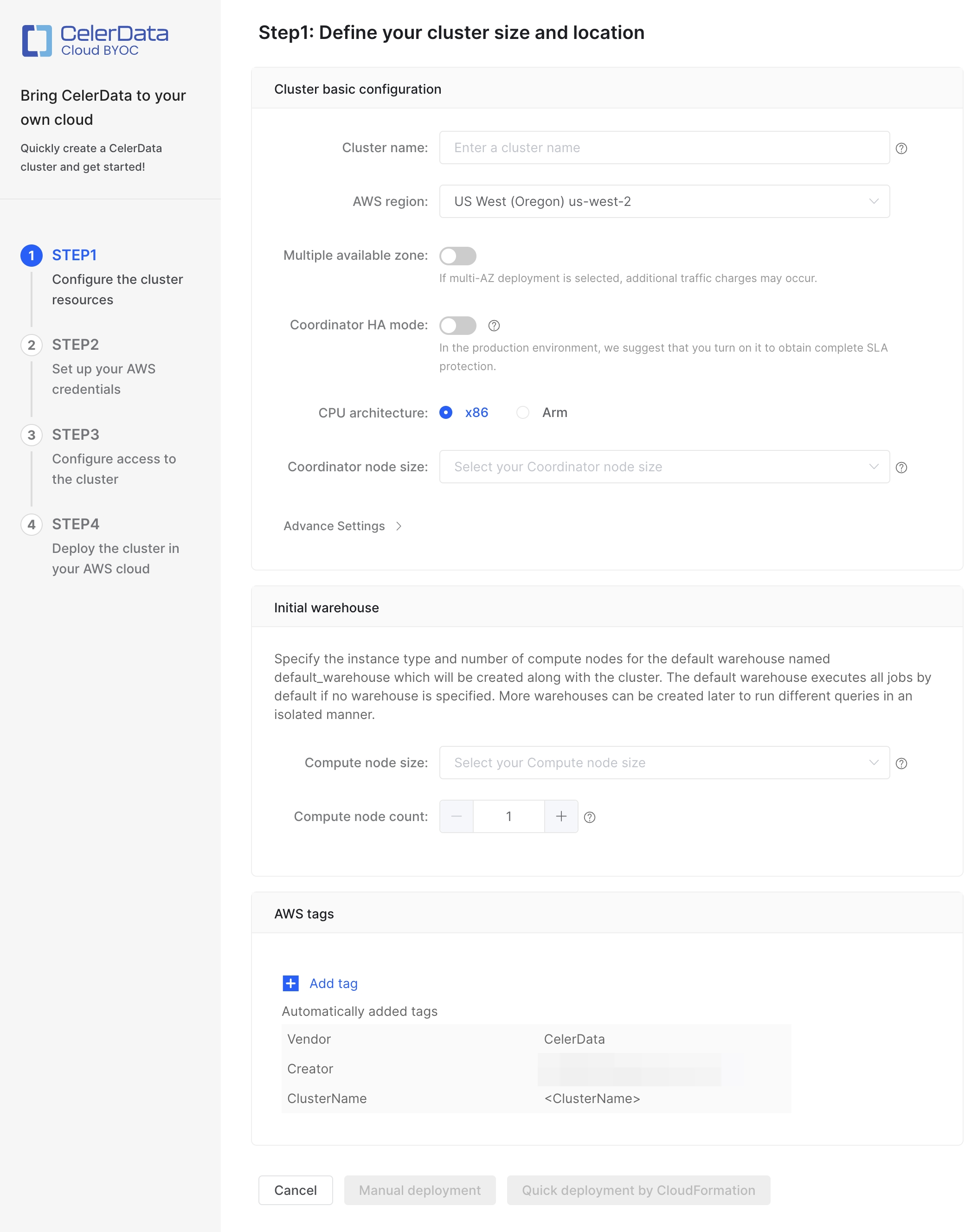
In Advance Settings, you can further define a storage autoscaling policy for FE and BE nodes in classic clusters or Coordinator Nodes in Elastic clusters. If the workload of your business is unpredictable and you cannot allocate a fixed number of storage volumes at cluster creation time, you can enable storage autoscaling for nodes in your CelerData cluster. With this feature enabled, CelerData automatically scales up the storage size when it detects that you are running out of the preset storage space.
Follow these steps:
-
Turn on the switch following the FE storage, BE storage, or Coordinator Storage to enable storage autoscaling for them respectively.
-
Set the storage usage threshold (in percentage) that triggers an autoscaling operation. You can set this threshold between 80% to 90%. When the storage usage of a node reached this threshold and lasted for over five minutes, CelerData will scale up its storage by the step size you defined in the following procedure.
-
Set the step size of each autoscaling operation. You can choose to set the step size in fixed size (GB) or percentage, for example, 50 GB or 15% (of the original storage size).
-
Set the maximum storage size of each node. CelerData will stop scaling up the storage when its size reaches this threshold.
NOTE
- A minimum of six hours is mandatory as the interval between two scaling operations (including manual scaling and autoscaling).
- The maximum size of each storage is 16 TB.
- Compute Nodes in Elastic clusters do not support storage autoscaling.
-
In the Quick deployment dialog box, choose Deploy in a new VPC or Deploy in an existing VPC and click Start.
NOTE
If you do not have the permissions on AWS CloudFormation, click the Copy icon next to the displayed URL and provide the URL to an authorized user, who can then use the URL to open the AWS CloudFormation console and create a stack for you.

-
On the AWS login page, enter your account information and click Sign in.
You are directed to the AWS CloudFormation console.
-
On the Quick create stack page, perform the following operations:
a. In the Stack name section, specify the stack name.
b. In the Cluster Configuration section, specify the cluster name. We recommend that you retain the cluster name you have specified in CelerData. Then, enter a password, and confirm the password.
c. In the Storage Configuration section, specify the S3 bucket name.
d. In the Network Configuration section, specify the VPC name (if you choose to deploy the cluster into a new VPC), or select a VPC and then a subnet from that VPC (if you choose to deploy the cluster into an existing VPC).
e. In the Capabilities section, read the message and select I acknowledge that AWS CloudFormation might create IAM resources with custom names.
f. Click Create stack.
-
Return to the CelerData Cloud BYOC console, and click Finish in the Finish the AWS CloudFormation creation message.

-
Refresh the Clusters page until you see the cluster you have created.
-
If the cluster is in the Deploying state, the cluster deployment has not finished. You can click Deploying to view the deployment progress.
When the cluster deployment is complete, CelerData displays a message that reads "CelerData Cluster has been successfully deployed in your AWS Cloud!" You can click Preview cluster below the message to view the cluster.
-
If the cluster is in the Running state, the cluster deployment has finished. You can click the cluster to view it.
-
Configure and run a manual deployment
To ensure a successful deployment, you must provide a data credential, a deployment credential, and a network configuration:
-
Data credential
A data credential declares read and write permissions on an S3 bucket, which is used to store query profiles. See Manage data credentials for AWS.
-
Deployment credential
A deployment credential references a cross-account IAM role created within your AWS account. See Manage deployment credentials for AWS. A policy that contains the Instance profile ARN of the data credential must be attached to the cross-account IAM role referenced in the deployment credential. Otherwise, the deployment fails.
-
Network configuration
A network configuration enables connectivity between cluster nodes within your own VPC and between CelerData's VPC and your own VPC. See Manage network configurations for AWS.
After you start the deployment wizard (as explained in the preceding section "Start the deployment wizard"), you will be guided through four required steps (STEP1 to STEP4) for your deployment.
STEP1: Configure the cluster resources
Configure the cluster based on your business requirements, and optionally click Add tag to add one or more tags to the cluster. Then, click Manual deployment to continue. The tags you add here will be attached to the AWS cloud resources associated with the cluster.
For information about the cluster configuration items, see Step 1 in the preceding "Configure and run a quick deployment" section.
NOTE
To use the Free Developer Tier package, you must select FE and BE instance types that provide up to 4 CPU cores and up to 16-GB RAM.
STEP2: Set up your AWS credentials
In this step, you need to create a new data credential and a new deployment credential or select existing ones that are automatically created by CelerData upon a previous successful deployment. After you complete the configurations, click Next to continue.
If you are new to CelerData, we recommend that you create a new data credential and a new deployment credential.
Choose to create new credentials
Select No, I need to manually create new credentials from scratch, as shown in the following figure. Then, create a data credential and a deployment credential.
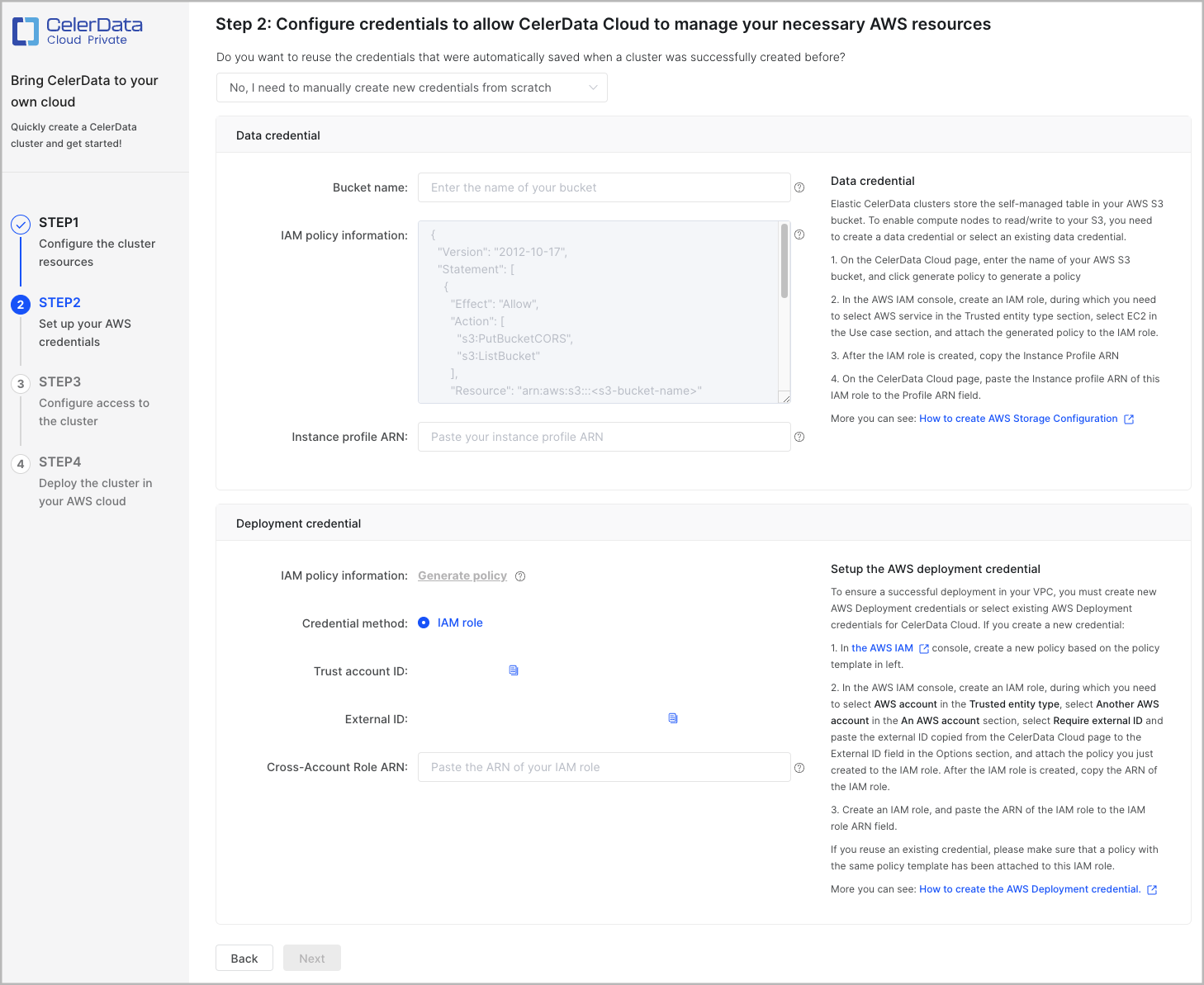
Create a data credential
-
Sign in to the AWS IAM console, follow the instructions provided in Create a service IAM role for EC2 to create a service IAM role for EC2, copy its instance profile ARN, and save the instance profile ARN to a location that you can access later.
-
Return to the CelerData Cloud BYOC console. In the Data credential section, enter the name of your bucket in the Bucket name field, and paste the instance profile ARN to the Instance profile ARN field.
The following table describes the fields in the Data credential section.
Field Required Description Bucket name Yes Enter the name of your bucket.
NOTE
When you create a cluster, you can only use a data credential that references a bucket located in the same region as the cluster. This means that your bucket must reside in the same region as the cluster.IAM policy information N/A The JSON policy document that you use to create a policy. The policy defines the permissions on your bucket. Instance profile ARN Yes Enter the instance profile ARN of the service IAM role for EC2 that you have created to grant CelerData permission to access your bucket. You can enable Transparent Data Encryption (TDE) only for an elastic cluster by ticking Enable TDE (based on AWS KMS).
To enable TDE, you must provide a AWS KMS key as the Master Key. You need to specify the region and ARN of the key. And if you use Assumed Role instead of Instance Profile to access AWS, you will also need to provide the IAM role ARN to allow CelerData access to the key stored in KMS.
- For detailed instructions on creating and configuring a KMS key, see Create a KMS key for TDE
- For the comparison between the two authentication methods, see Comparison between authentication methods.
Create a deployment credential
Note that the deployment credential you create must be attached a policy that contains the Instance profile ARN of the data credential.
-
In the CelerData Cloud BYOC console, click Generate policy next to IAM policy information to generate a JSON policy document.
-
Sign in to the AWS IAM console, follow the instructions provided in Create a cross-account IAM role to create a cross-account IAM role, copy its ARN, and save the ARN to a location that you can access later.
-
Return to the CelerData Cloud BYOC console. In the Deployment credential section, paste the ARN to the Cross-Account Role ARN field.
The following table describes the fields in the Deployment credential section.
Field Required Description IAM policy information N/A The JSON policy document that you use to create a policy. The policy defines the permissions on specific resources in your own VPC.
You need to click Generate policy to generate a JSON policy document as needed.Credential method Yes The type of credential that you use to control the permissions of CelerData to launch resources in your AWS cloud. The value is fixed at IAM role.
NOTE
CelerData supports only RAM roles as credentials.Trust account ID N/A The account ID that you use to create a cross-account IAM role.
NOTE
You cannot edit the trust account ID. The trust account ID and the external ID are used together to identify the account that can use the IAM role.External ID N/A The external ID that you use to create a cross-account IAM role.
NOTE
You cannot edit the external ID. The trust account ID and the external ID are used together to identify the account that can use the IAM role.Cross-Account Role ARN Yes Enter the ARN of the cross-account IAM role that you have created to grant CelerData permission to launch and manage resources in your AWS cloud.
Choose to select existing credentials
Select Yes, I hope to reuse the previous credentials and cloud storage, as shown in the following figure. Then, select an existing data credential and an existing deployment credential.
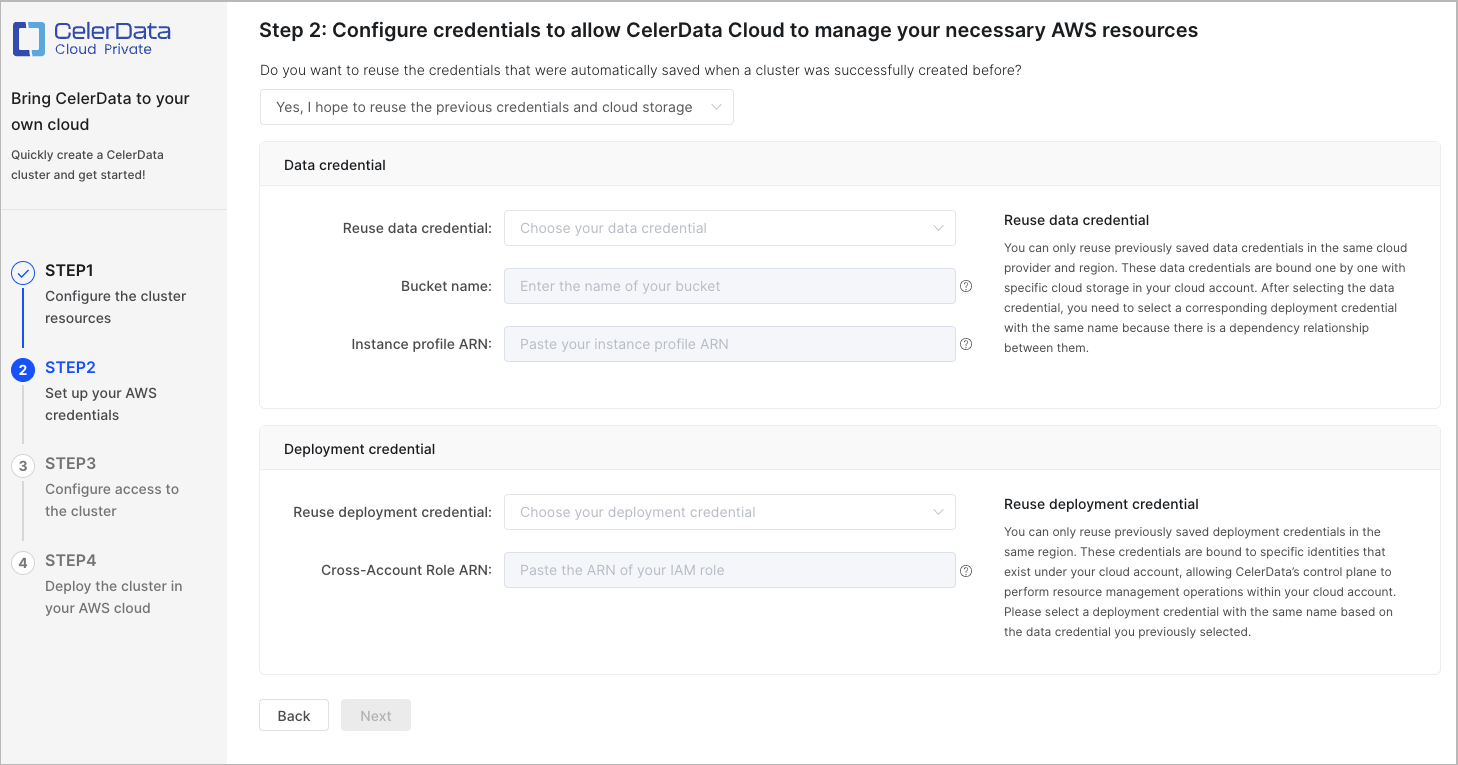
Select a data credential
In the Data credential section, expand the Reuse data credential drop-down list and select a data credential that belongs to the same AWS region (namely, the one you selected in STEP1) as the cluster.
NOTE
The drop-down list displays all data credentials that you have manually created and those that are automatically created by CelerData upon previous successful deployments.
After you select a data credential, CelerData automatically fills in the Bucket name and Instance profile ARN fields.
The following table describes the fields in the Data credential section.
| Field | Required | Description |
|---|---|---|
| Bucket name | Yes | Enter the name of your bucket. NOTE When you create a cluster, you can only use a data credential that references a bucket located in the same AWS region as the cluster. This means that your bucket must reside in the same AWS region as the cluster. |
| Instance profile ARN | Yes | Enter the instance profile ARN of the service IAM role for EC2 that you have created to grant CelerData permission to access your bucket. |
Select a deployment credential
In the Deployment credential section, expand the Reuse deployment credential drop-down list and select a deployment credential that belongs to the same AWS region (namely, the one you selected in STEP1) as the cluster and is attached a policy that contains the Instance profile ARN of the data credential you have configured.
NOTE
The drop-down list displays all deployment credentials that you have manually created and those that are automatically created by CelerData upon previous successful deployments.
After you select a deployment credential, CelerData automatically fills in the Cross-Account Role ARN field.
The following table describes the field in the Deployment credential section.
| Field | Required | Description |
|---|---|---|
| Cross-Account Role ARN | Yes | Enter the ARN of the cross-account IAM role that you have created to grant CelerData permission to launch and manage resources in your AWS cloud. |
STEP3: Configure access to the cluster
In this step, you need to:
-
Configure a network configuration. You can create a new network configuration or select an existing one that is automatically created by CelerData upon a previous successful deployment.
NOTE
CelerData allows you to reuse the same network configuration among multiple clusters, meaning that multiple clusters can share the same VPC, subnet, and security group.
-
Configure the cluster credential.
-
Test connectivity.
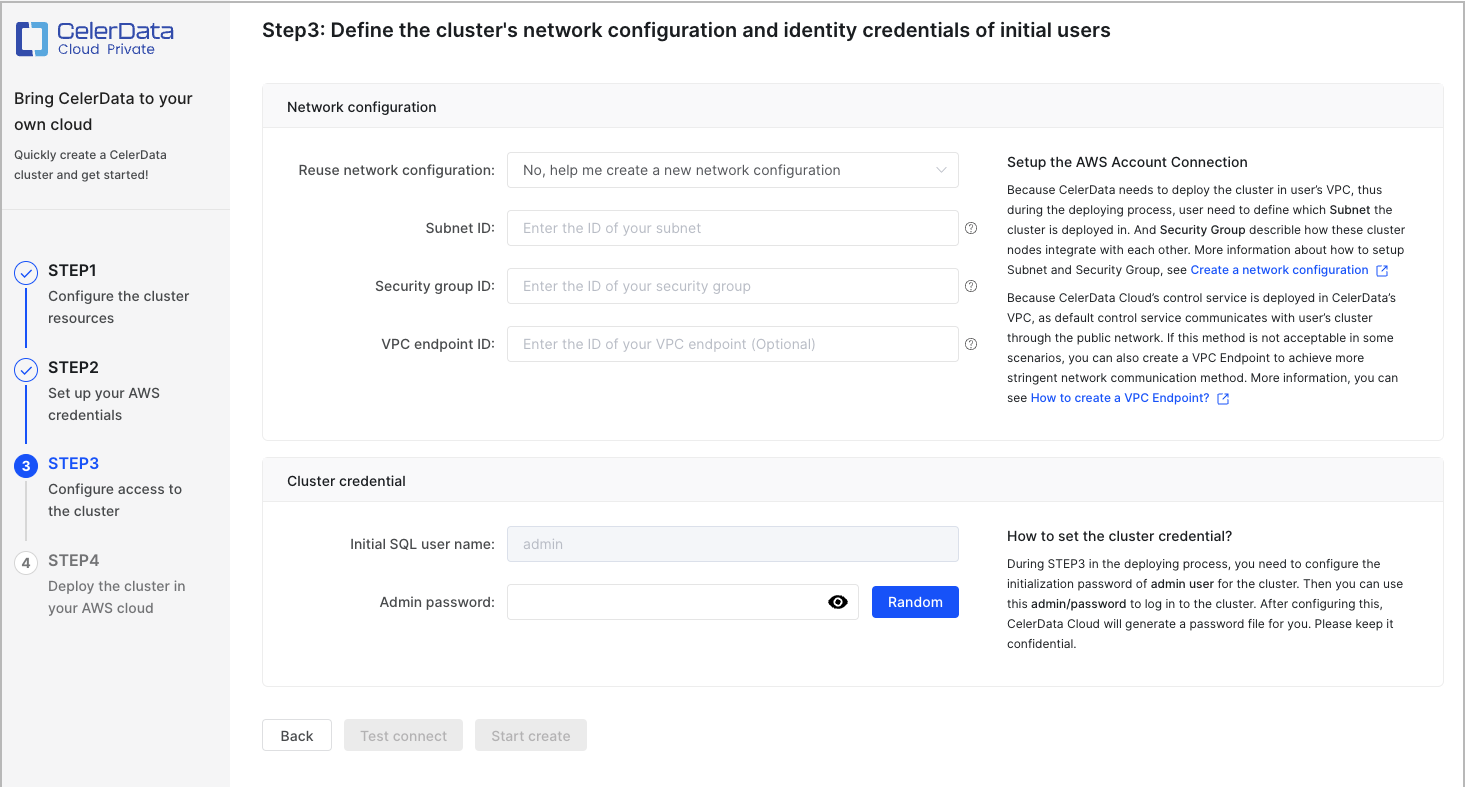
Configure a network configuration
In the Network configuration section, create a new network configuration or select an existing one.
If you are new to CelerData, we recommend that you create a new network configuration.
Create a new network configuration
-
Sign in to the AWS IAM console.
-
See the region picker in the upper-right corner of the page, and switch to the AWS region that you have selected in STEP1 if needed.
-
In the left-side navigation pane, choose Virtual private cloud > Your VPCs. On the Your VPCs page, find a VPC that meets CelerData deployment requirements.
NOTE
If you do not have a qualified VPC in the AWS region that you have selected, create one in that AWS region by following the instructions provided in Create a VPC and related resources.
-
In the left-side navigation pane, choose Virtual private cloud > Subnets. On the Subnets page:
- If Multi-AZ Deployment is not available or disabled, select one subnet within the VPC that you have selected, copy the ID of the subnet, and save the ID to a location that you can access later.
- If Multi-AZ Deployment is enabled, select three subnets within the VPC that you have selected, copy the IDs of the subnets, and save the IDs to a location that you can access later. Note that each of the three subnets must be under an independent availability zone, and they must all be either private subnets or public subnets under the same VPC.
-
Follow the instructions provided in Create a security group to create a security group, copy the ID of the security group, and save the ID to a location that you can access later.
-
Return to the CelerData Cloud BYOC console. In the Network Configuration section, paste the subnet ID(s) to the Subnet ID field(s) and the security group ID to the Security group ID field.
If you want to enable End-to-End Private Link, you need to tick Advanced security settings and paste the VPC endpoint ID for connection to the VPC endpoint ID field. And if you still want to access the Cluster console via public network when Private Link is enabled, you need to tick Enable public access to the Cluster console. If VPC connection ID is not set, then CelerData's VPC communicates with your own VPC over the Internet. For more information on CelerData's Private Link, see End-to-End Private Link Architecture and End-to-End Private Link Configuration and Deployment.
The following table describes the fields in the Network Configuration section.
Field Required Description Subnet ID Yes The ID(s) of the subnet(s) that you use to deploy cluster nodes for data analysis. - If Multi-AZ Deployment is not available or disabled, specify the ID of the only subnet in this field.
- If Multi-AZ Deployment is enabled and Crossing AZ Policy is selected, specify the IDs of two subnets of the three. Each subnet must be under an independent availability zone.
- If Multi-AZ Deployment is enabled and Single AZ Policy is selected, specify the IDs of two subnets other than the primary subnet. Each the subnet must be under an independent availability zone.
Primary Subnet ID Yes The ID of the primary subnet if Multi-AZ Deployment is enabled and Single AZ Policy is selected. If Crossing AZ Policy is selected, this field is equivalent to a Subnet ID field. The primary subnet must also be under an independent availability zone. This field is available only when Multi-AZ deployment is enabled. Security group ID Yes The ID of the security group that you use to enable connectivity between cluster nodes within your own VPC and between CelerData's VPC and your own VPC over TLS. VPC endpoint ID No The ID of the VPC endpoint that you create by using PrivateLink to allow direct, secure connectivity between CelerData's VPC and your own VPC. The connectivity is for AWS VPCs in the same AWS region.
For information about how to create a VPC endpoint, see Create a VPC endpoint.
NOTE
If VPC connection ID is not set, then CelerData's VPC communicates with your own VPC over the Internet.Security group ID for NLB No The ID of the security group if you want to set it separately for NLB for fine-granular security. To achieve fine-granular security, you can set separate security groups for NLB and the VPC Endpoint.
- Refer to Security groups and inbound and outbound rules for AWS deployment to learn the detailed design of security groups and inbound and outbound rules for CelerData deployments on AWS.
- Refer to Create a security group for VPC endpoint to select a different security group for your VPC Endpoint.
- Refer to Create a security group for NLB to create a separate security group for the NLB and set it in the STEP3 of the deployment wizard.
Select an existing network configuration
Expand the Reuse network configuration drop-down list and select a network configuration that belongs to the same AWS region (namely, the one you selected in STEP1) as the cluster.
NOTE
- The drop-down list displays the network configurations that you have manually created and those that are automatically created by CelerData upon previous successful deployments.
- If you have enabled Multi-AZ Deployment in STEP1, only the network configurations with three subnets are displayed in the drop-down list.
After you select a network configuration, CelerData automatically fills in the Subnet ID, Security group ID, and (optional) VPC endpoint ID fields.
The following table describes the fields in the Network Configuration section.
| Field | Required | Description |
|---|---|---|
| Subnet ID | Yes | The ID(s) of the subnet(s) that you use to deploy cluster nodes for data analysis.
|
| Primary Subnet ID | Yes | The ID of the primary subnet if Multi-AZ Deployment is enabled and Single AZ Policy is selected. If Crossing AZ Policy is selected, this field is equivalent to a Subnet ID field. The primary subnet must also be under an independent availability zone. This field is available only when Multi-AZ deployment is enabled. |
| Security group ID | Yes | The ID of the security group that you use to enable connectivity between cluster nodes within your own VPC and between CelerData's VPC and your own VPC over TLS. |
| VPC endpoint ID | No | The ID of the VPC endpoint that you create by using PrivateLink to allow direct, secure connectivity between CelerData's VPC and your own VPC. The connectivity is for AWS VPCs in the same AWS region. For information about how to create a VPC endpoint, see Create a VPC endpoint. NOTE If you do not specify a VPC endpoint ID, CelerData's VPC communicates with your own VPC over the Internet. |
| Security group ID for NLB | No | The ID of the security group if you want to set it separately for NLB for fine-granular security. |
Configure the cluster credential
In the Cluster credential section, enter a password for the admin account in the Admin password field or click Random next to the Admin password field to obtain a password that is generated by CelerData.
NOTE
- The admin account is the administrator of the cluster and has all privileges enabled within your CelerData Cloud account.
- After the cluster is created, you can navigate to the cluster details page and in the upper-right corner of the page choose Manage > Reset password to reset the password of the admin account. Note that you can reset the password of the admin account only when the cluster is in the Running state.
Test connectivity
-
Click Test connect to verify that CelerData's VPC can connect with your own VPC.
After the connection passes the test, the Start create button is enabled.
-
Click Start create to continue.
STEP4: Deploy the cluster on your AWS cloud
After you complete the preceding three steps, CelerData automatically launches cloud resources and deploys the cluster in your own VPC. This takes a few minutes.
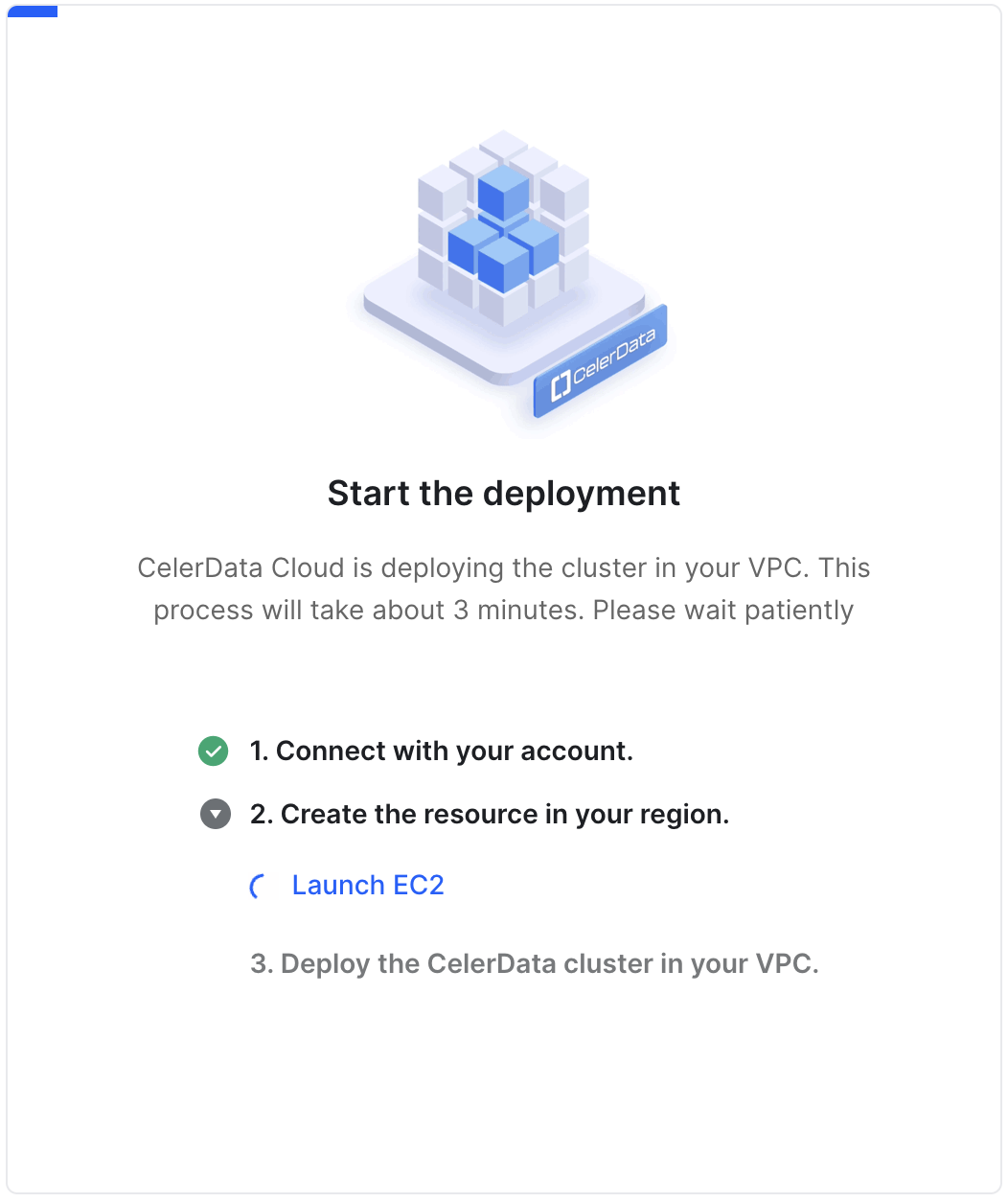
When the deployment is complete, a message shown in the following figure appears.
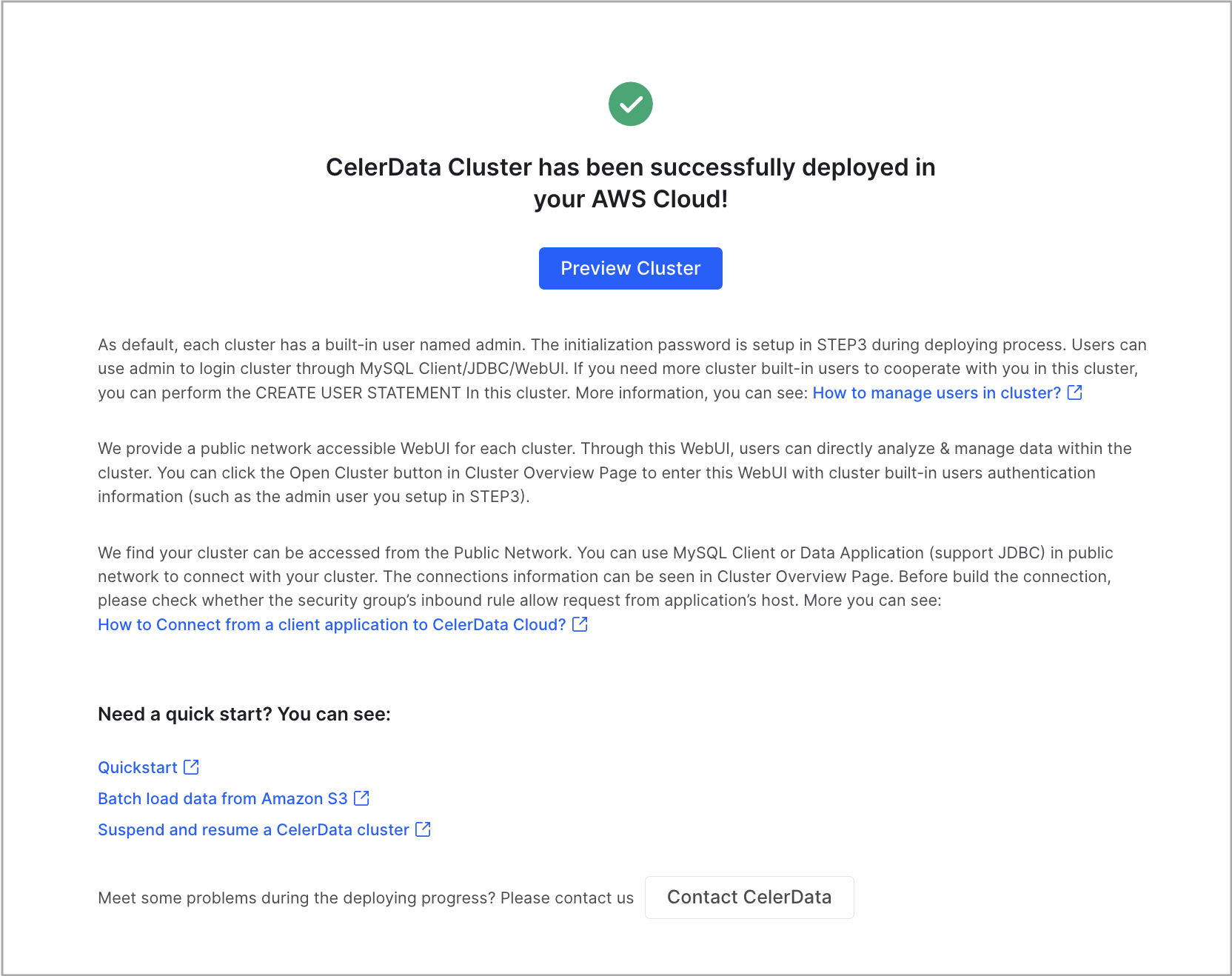
You can click Preview Cluster in the message to view the cluster. You can also return to the Clusters page to view the cluster, which is in the Running state, upon successful deployment.
What's next
At any time, you can connect to the cluster from a JDBC driver or a MySQL client or by using the SQL Editor in the CelerData console. For more information, see Connect to a CelerData cluster.
You can also view and manage the cluster to your needs in the CelerData Cloud BYOC console: