Deployment on Azure
CelerData provides a user-friendly deployment wizard that simplifies the process of deploying a classic or elastic cluster on Azure into four easy steps:
- STEP1: Configure the cluster resources
- STEP2: Set up your Azure credentials
- STEP3: Configure access to the cluster
- STEP4: Deploy the cluster on your Azure cloud
To deploy your clusters with Terraform see Terraform Provider.
CelerData supports Classic shared-nothing clusters, where each BE has a portion of the data on its storage, and Elastic shared-data clusters where all the data is on shared object storage and only the cache is local to the compute nodes (CNs). In an Elastic cluster, CNs replace BEs.
More information on Elastic clusters is in the warehouse overview.
Limits
Deploying a CelerData cluster requires a variety of Azure resources, including a storage account, a managed identity, a virtual network and security group, a service principal, and an SSH key pair. These resources must belong to the same subscription and the same resource group, and must belong to the same Azure region which is also the region for your CelerData cluster deployment.
Start the deployment wizard
Follow these steps to start the deployment wizard:
- Sign in to the CelerData Cloud BYOC console.
- On the Clusters page, click Create cluster.
- In the dialog box that is displayed, choose Classic cluster or Elastic cluster, choose Azure as your cloud provider, and then click Next.
After you start the deployment wizard, you can configure and run a manual deployment as described below.
For Azure, CelerData supports only manual deployments.
To ensure a successful deployment, you must provide a data credential, a deployment credential, and a network configuration:
-
Data credential
A data credential for Azure in CelerData references a managed identity, which declares read and write permissions on a container in an Azure storage account. Through a managed identity, the VMs within an Azure virtual network can gain read and write permissions on specific storage. After you create a CelerData cluster by using a specific data credential, all profiles generated by CelerData for SQL queries within the cluster will be stored to the Azure storage account and container referenced in the data credential.
-
Deployment credential
A deployment credential for Azure in CelerData includes a service principal and an SSH key pair. The service principal allows CelerData to launch the necessary resources required for your deployment and follow-up scaling, while the SSH key pair provides CelerData the necessary access to deploy services on your Azure virtual network.
-
Network configuration
A network configuration for Azure in CelerData defines the network infrastructure such as the virtual network and subnet that hosts your CelerData cluster deployment, as well as the security rules that control the incoming and outgoing traffic of the CelerData cluster.
After you start the deployment wizard (as explained in the preceding section "Start the deployment wizard"), you will be guided through four required steps (STEP1 to STEP4) for your deployment.
STEP1: Configure the cluster resources
Configure the cluster based on your business requirements, and optionally click Add tag to add one or more tags to the cluster. Then, click Next to continue. The tags you add here will be attached to the Azure resources associated with the cluster.
- CelerData provides a Free Developer Tier. To use it, you must select FE and BE instance types that provide 4 CPU cores and 16-GB RAM.
- 4 CPU cores and 16-GB RAM are also the minimum configuration package for FEs and BEs.
-
For a classic cluster, configure the following configuration items.
Parameter Required Description Cluster name Yes Enter the name of the cluster. The name cannot be changed after the cluster is created. We recommend that you enter an informative name that can help you identify the cluster with ease at a later time. Azure region Yes Select the Azure region that hosts the cluster. For information about the regions supported by CelerData, see Supported cloud platforms and regions. FE HA mode No Enable or disable the FE HA mode. The FE HA mode is disabled by default. - If the FE HA mode is disabled, only one FE will be deployed. This setting is recommended if you create a proof-of-concept cluster to learn about what CelerData can do for you, or if you create a small cluster just for testing purposes.
- If the FE HA mode is enabled, three FEs will be deployed. This setting is recommended if you create a cluster for a production-ready environment. With three FEs, the cluster can process a lot more highly concurrent queries while ensuring high availability.
FE instance type Yes Select an instance type for the FE nodes in the cluster. For information about the instance types supported by CelerData, see Supported instance types. BE instance type Yes Select an instance type for the BE nodes in the cluster. For information about the instance types supported by CelerData, see Supported instance types. BE storage size Yes Specify the storage capacity that you want the BE nodes each to provide in the cluster. BE node count Yes Specify the number of BE nodes you want to deploy in the cluster. You can determine the number of BEs based on the amount of data to process. The default value is 3, because CelerData needs to store each table in three replicas on three different BEs.

-
For an elastic cluster, configure the following configuration items.
Parameter Required Description Cluster name Yes Enter the name of the cluster. The name cannot be changed after the cluster is created. We recommend that you enter an informative name that can help you identify the cluster with ease at a later time. Azure region Yes Select the Azure region that hosts the cluster. For information about the regions supported by CelerData, see Supported cloud platforms and regions. Coordinator HA mode No Enable or disable the coordinator HA mode. The coordinator HA mode is disabled by default. - If the coordinator HA mode is disabled, only one coordinator will be deployed. This setting is recommended if you create a proof-of-concept cluster to learn about what CelerData can do for you, or if you create a small cluster just for testing purposes.
- If the coordinator HA mode is enabled, three coordinators will be deployed. This setting is recommended if you create a cluster for a production-ready environment. With three coordinators, the cluster can process a lot more highly concurrent queries while ensuring high availability.
Coordinator node size Yes Select an instance type for the coordinator nodes in the cluster. For information about the instance types supported by CelerData, see Supported instance types. Compute node size Yes Select an instance type for the compute nodes of the default warehouse in the cluster. For information about the instance types supported by CelerData, see Supported instance types. Compute storage size No Specify the storage size for the compute nodes of the default warehouse. You can also customize the number of volumes by ticking the box next to this field. Compute node count Yes Specify the number of compute nodes for the default warehouse in the cluster. You can determine the number of compute nodes based on the amount of data to process. The default value is 1.

STEP2: Set up your Azure credentials
In this step, you need to create a new data credential and a new deployment credential or select existing ones that are automatically created by CelerData upon a previous successful deployment. After you complete the configurations, click Next to continue.
If you are new to CelerData, we recommend that you create a new data credential and a new deployment credential.
Choose to create new credentials
Select No, I need to manually create new credentials from scratch, as shown in the following figure. Then, create a data credential and a deployment credential.
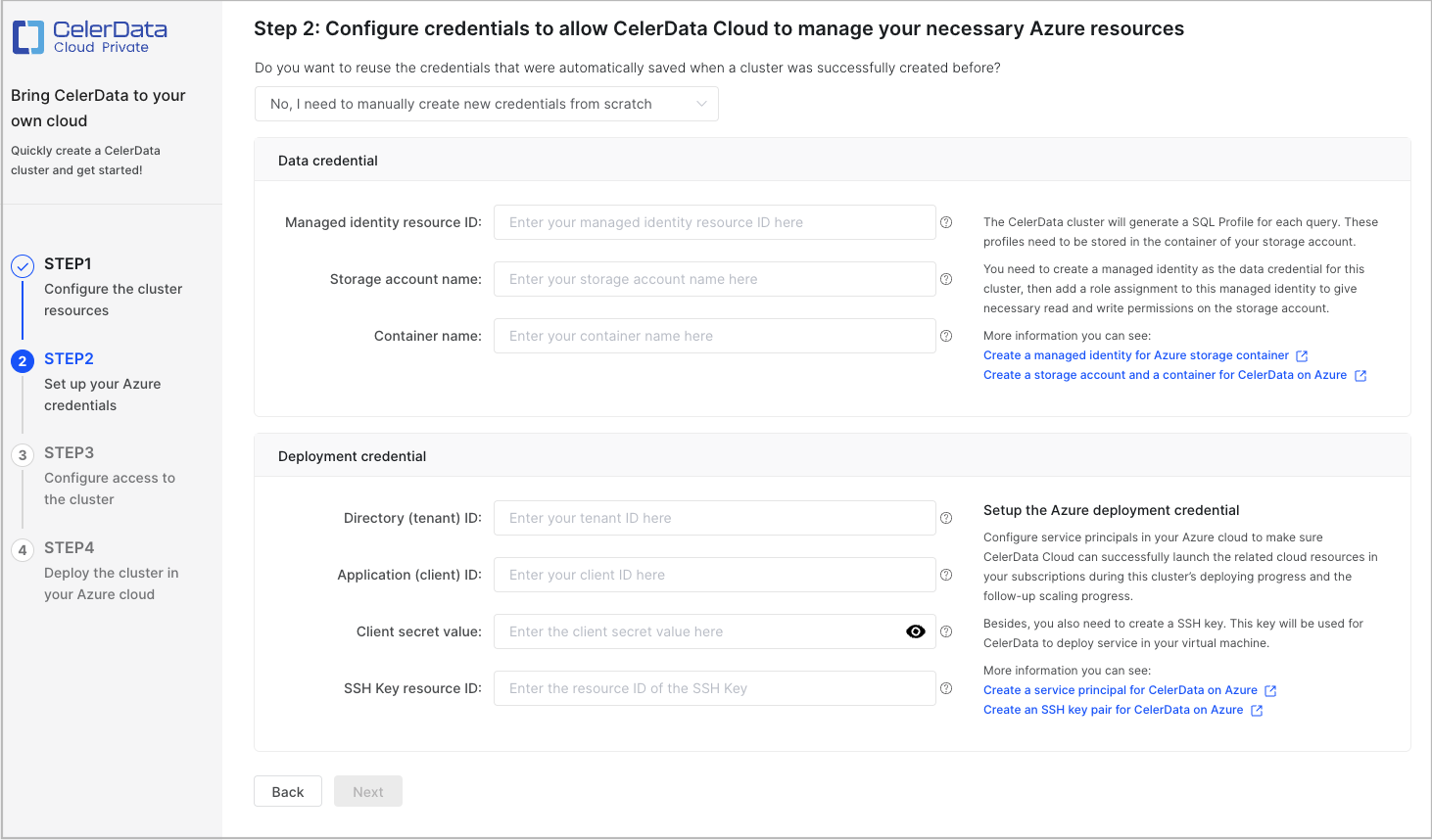
Create a data credential
-
Sign in to the Microsoft Azure portal. Follow the instructions provided in Create a managed identity for your Azure storage account to create a managed identity that can access your storage account and obtain the Id of the managed identity from the managed identity's Properties page. Then, save the information that you have obtained to a location that you can access later.
-
Return to the CelerData Cloud BYOC console:
-
In the Managed identity resource ID field, paste the ID of the managed identity.
-
In the Storage account name field, specify the name of your storage account.
-
In the Container name field, specify the name of your container.
The following table describes the fields in the Data credential section.
Field Required Description Managed identity resource ID Yes Enter the ID of the managed identity. Format: /subscriptions/xxxxxxxxxxx/resourcegroups/yyyyyy/providers/Microsoft.ManagedIdentity/userAssignedIdentities/zzzz.Storage account name Yes Enter the name of your storage account.
NOTICE
The storage account must belong to the Azure region you selected in STEP1.Container name Yes Enter the name of a container within your storage account.
NOTICE
The container must belong to the storage account and have its Public access level set to Private (no anonymous access). Additionally, the managed identity you use must have permissions on the container. For more information, see Create a storage account and a container for CelerData in Azure. -
Create a deployment credential
-
Sign in to the Microsoft Azure portal. Follow the instructions provided in Create a service principal for CelerData on Azure to create an App registration and obtain the Directory (tenant) ID and Application (client) ID from the registered application's Overview page and the Value of the client secret from the registered application's Certificates & secrets page. Follow the instructions provided in Create an SSH key pair for CelerData on Azure to create an SSH key pair and obtain the Id of the SSH Key pair from the SSH key pair's Properties page. Then, save the information that you have obtained to a location that you can access later.
-
Return to the CelerData Cloud BYOC console:
- In the Directory (tenant) ID field, paste the directory (tenant) ID of the registered application.
- In the Application (client) ID field, paste the application (client) ID of the registered application.
- In the Client secret value field, paste the value of the client secret of the registered application.
- In the SSH Key resource ID field, paste the ID of the SSH key pair.
The following table describes the fields in the Deployment credential section.
Field Required Description Directory (tenant) ID Yes Enter the directory (tenant) ID of the registered application. Application (client) ID Yes Enter the application (client) ID of the registered application. Client secret value Yes Enter the value of the client secret of the registered application.
CAUTION
Client secret values cannot be viewed, except for immediately after creation. Be sure to save the Secret value when created before leaving the page.SSH Key resource ID Yes Enter the ID of the SSH key pair. Format: /subscriptions/xxxxxxxxx/resourceGroups/yyyyyy/providers/Microsoft.Compute/sshPublicKeys/zzzzz.
NOTICE
The SSH key pair must belong to the same resource group as the managed identity referenced in the data credential that you have selected or created in STEP2 and to the Azure region you selected in STEP1.
Choose to select existing credentials
Select Yes, I hope to reuse the previous credentials and cloud storage, as shown in the following figure. Then, select an existing data credential and an existing deployment credential.
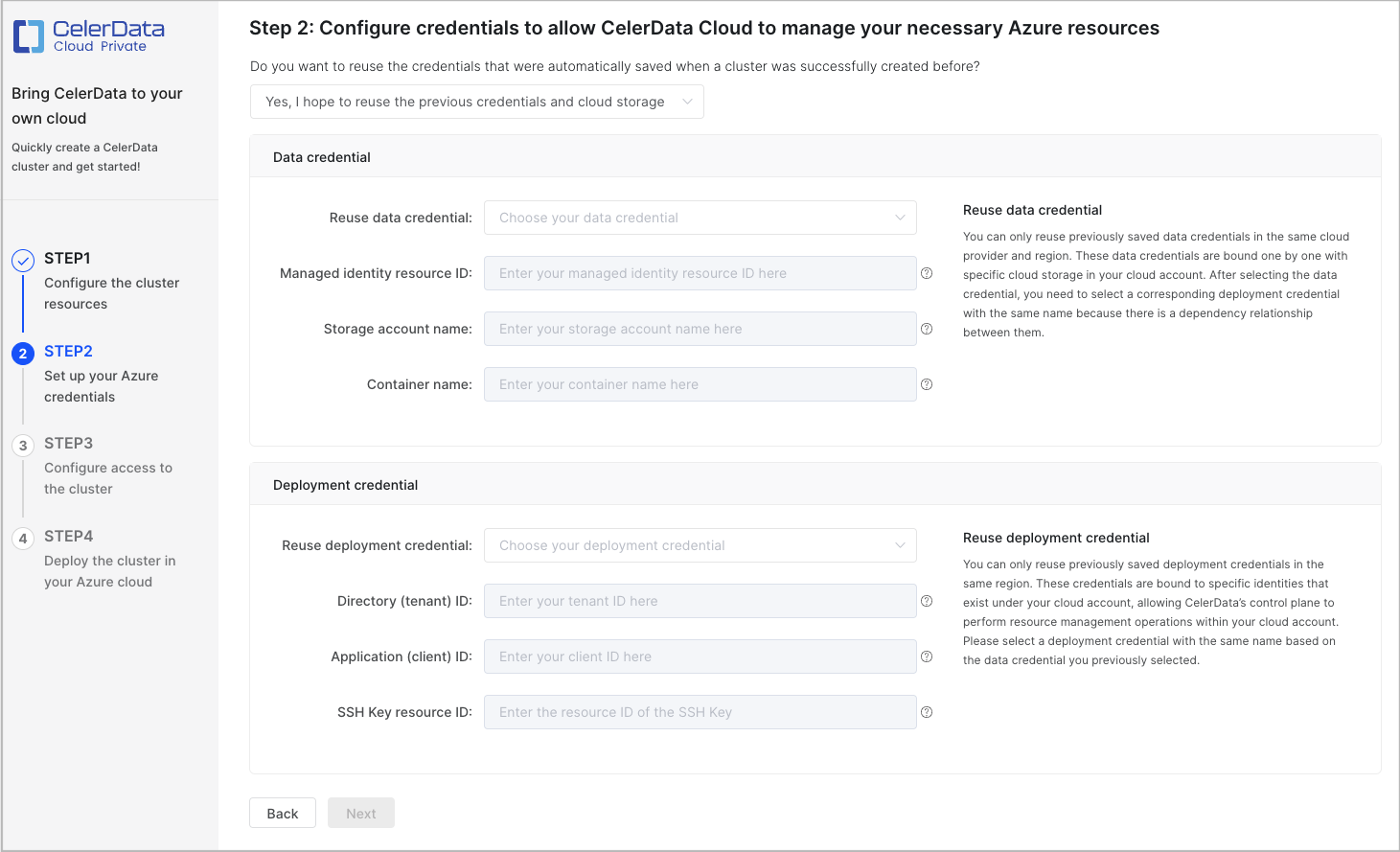
Select a data credential
In the Data credential section, expand the Reuse data credential drop-down list and select a data credential that belongs to the same Azure region (namely, the one you selected in STEP1) as the cluster.
The drop-down list displays all data credentials that are automatically created by CelerData upon previous successful deployments.
After you select a data credential, CelerData automatically fills in the Managed identity resource ID, Storage account name, and Container name fields.
The following table describes the fields in the Data credential section.
| Field | Required | Description |
|---|---|---|
| Managed identity resource ID | Yes | Enter the ID of the managed identity. Format: /subscriptions/xxxxxxxxxxx/resourcegroups/yyyyyy/providers/Microsoft.ManagedIdentity/userAssignedIdentities/zzzz. |
| Storage account name | Yes | Enter the name of your storage account. NOTICE The storage account must belong to the Azure region you selected in STEP1. |
| Container name | Yes | Enter the name of a container within your storage account. NOTICE The container must belong to the storage account and have its Public access level set to Private (no anonymous access). Additionally, the managed identity you use must have permissions on the container. For more information, see Create a storage account and a container for CelerData in Azure. |
Select a deployment credential
In the Deployment credential section, expand the Reuse deployment credential drop-down list and select a deployment credential that belongs to the same Azure region (namely, the one you selected in STEP1) as the cluster.
The drop-down list displays all deployment credentials that are automatically created by CelerData upon previous successful deployments.
After you select a deployment credential, CelerData automatically fills in the Directory (tenant) ID, Application (client) ID, and SSH Key resource ID fields.
The following table describes the fields in the Deployment credential section.
| Field | Required | Description |
|---|---|---|
| Directory (tenant) ID | Yes | Enter the directory (tenant) ID of the registered application. |
| Application (client) ID | Yes | Enter the application (client) ID of the registered application. |
| SSH Key resource ID | Yes | Enter the ID of the SSH key pair. Format: /subscriptions/xxxxxxxxx/resourceGroups/yyyyyy/providers/Microsoft.Compute/sshPublicKeys/zzzzz.NOTICE The SSH key pair must belong to the same resource group as the managed identity referenced in the data credential that you have selected or created in STEP2 and to the Azure region you selected in STEP1. |
STEP3: Configure access to the cluster
In this step, you need to:
-
Configure a network configuration. You can create a new network configuration or select an existing one that is automatically created by CelerData upon a previous successful deployment.
noteCelerData allows you to reuse the same network configuration among multiple clusters, meaning that multiple clusters can share the same Azure virtual network, subnet, and security group.
-
Configure the cluster credential.
-
Test connectivity.
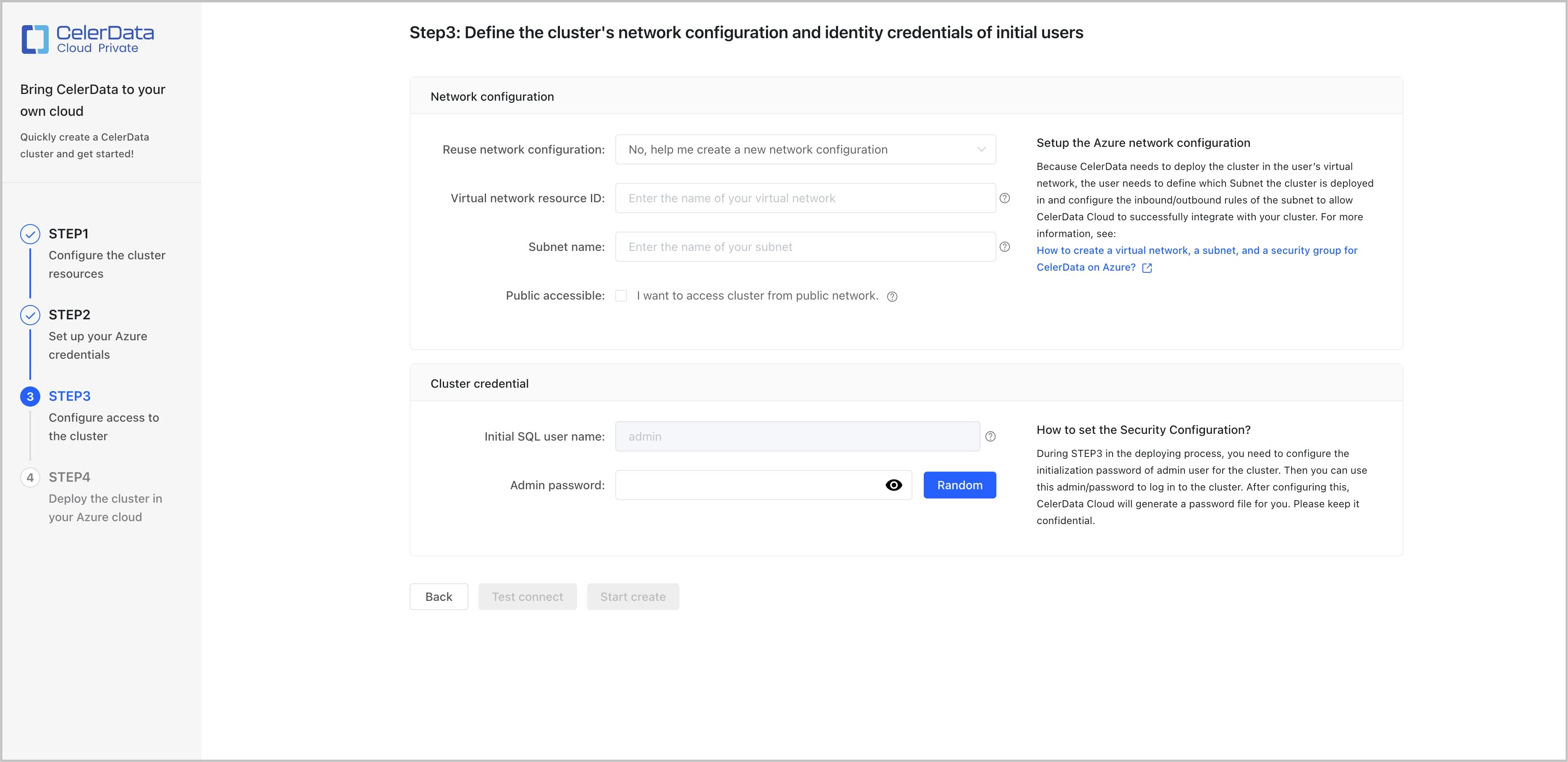
Configure a network configuration
In the Network configuration section, create a new network configuration or select an existing one.
If you are new to CelerData, we recommend that you create a new network configuration.
Create a new network configuration
-
Sign in to the Microsoft Azure portal. Follow the instructions provided in Create a virtual network, a subnet, and a security group for CelerData on Azure to create an Azure virtual network and a subnet and obtain the Resource ID of the virtual network from the virtual network's Properties page and the name of the subnet on which you want to deploy the cluster within the virtual network. Then, save the information that you have obtained to a location that you can access later.
-
Return to the CelerData Cloud BYOC console. In the Network Configuration section, paste the resource ID of your Azure virtual network to the Virtual network resource ID field, and the name of the subnet to the Subnet name field.
You can optionally specify whether the cluster can be accessed from public networks by selecting or clearing the check box next to Public accessible. If you select Public accessible, CelerData will attach a load balancer to the cluster to distribute incoming queries, and will assign a public domain name to the cluster so you can access the cluster over a public network. If you do not select Public accessible, the cluster is accessible only through a private domain name.
The following table describes the fields in the Network Configuration section.
Field Required Description Virtual network resource ID Yes Enter the resource ID of the Azure virtual network. Format: /subscriptions/xxxxxx/resourceGroups/yyyyyy/providers/Microsoft.Network/virtualNetworks/zzzzz.Subnet name Yes Enter the name of the subnet. Public accessible No Specify whether the cluster can be accessed from public networks.
Select an existing network configuration
Expand the Reuse network configuration drop-down list and select a network configuration that belongs to the same Azure region (namely, the one you selected in STEP1) as the cluster.
The drop-down list displays all network configurations that are automatically created by CelerData upon previous successful deployments.
After you select a network configuration, CelerData automatically fills in the Virtual network resource ID and Subnet name fields.
The following table describes the fields in the Network Configuration section.
| Field | Required | Description |
|---|---|---|
| Virtual network resource ID | Yes | Enter the resource ID of the Azure virtual network. Format: /subscriptions/xxxxxx/resourceGroups/yyyyyy/providers/Microsoft.Network/virtualNetworks/zzzzz. |
| Subnet name | Yes | Enter the name of the subnet. |
Configure the cluster credential
In the Cluster credential section, enter a password for the admin account in the Admin password field or click Random next to the Admin password field to obtain a password that is generated by CelerData.
- The admin account is the administrator of the cluster and has all privileges enabled within your CelerData cloud account.
- After the cluster is created, you can navigate to the cluster details page and in the upper-right corner of the page choose Manage > Reset password to reset the password of the admin account. Note that you can reset the password of the admin account only when the cluster is in the Running state.
Test connectivity
-
Click Test connect to verify connectivity between CelerData's Azure virtual network and your own Azure virtual network.
After the connection passes the test, the Start create button is enabled.
-
Click Start create to continue.
STEP4: Deploy the cluster on your Azure cloud
After you complete the preceding three steps, CelerData automatically launches cloud resources and deploys the cluster in your own Azure virtual network. This takes a few minutes.
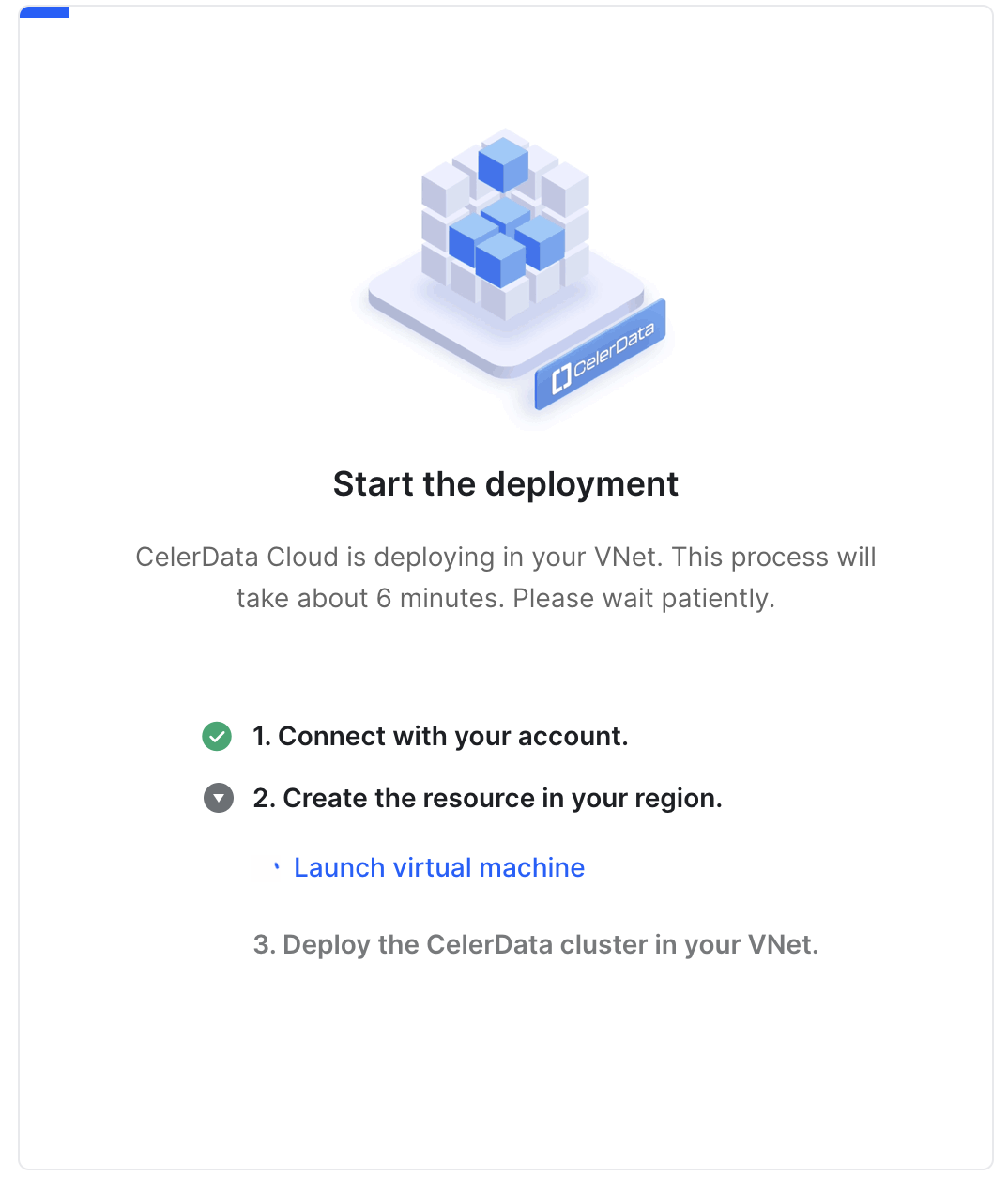
When the deployment is complete, a message shown in the following figure appears.
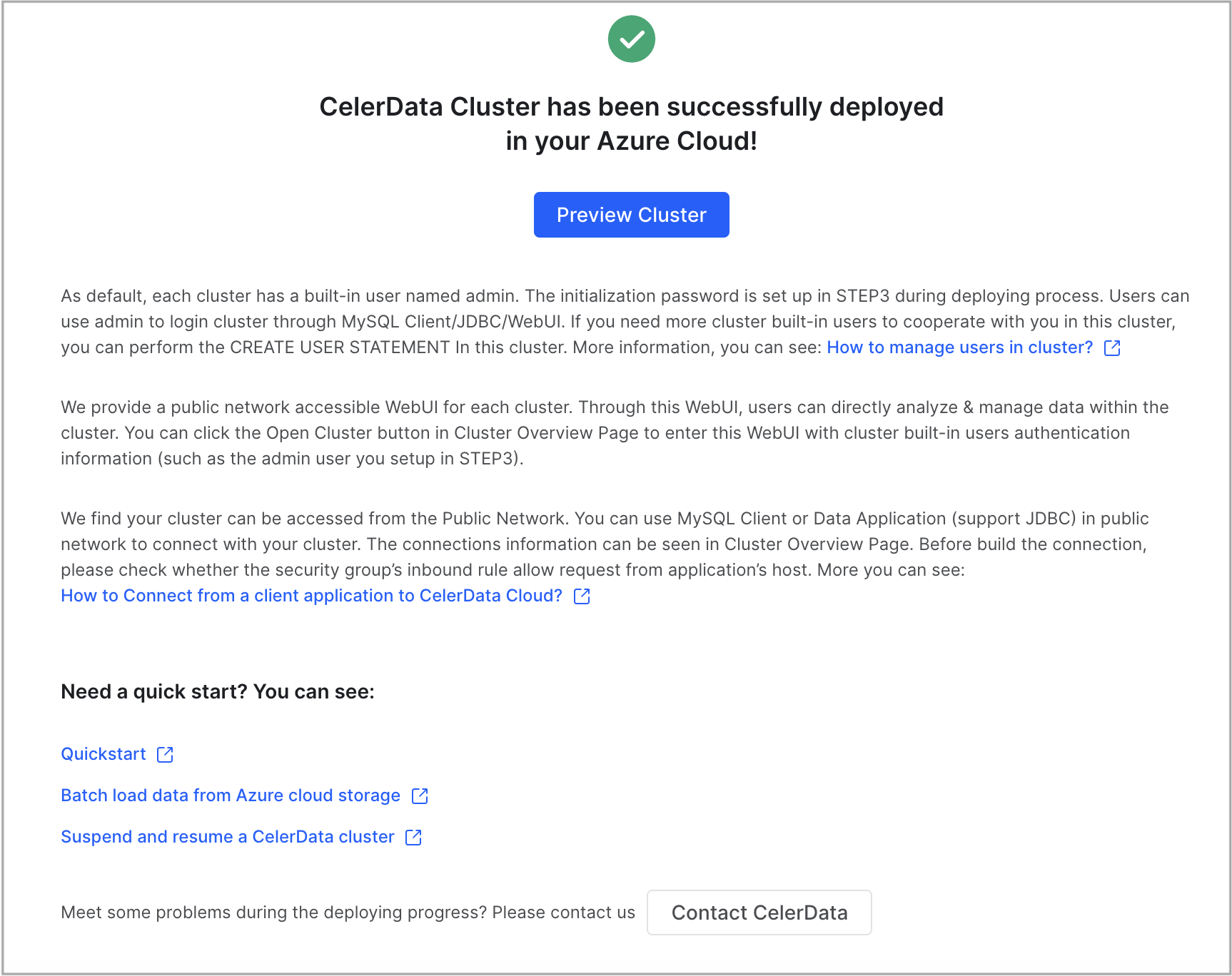
You can click Preview Cluster in the message to view the cluster. You can also return to the Clusters page to view the cluster, which is in the Running state, upon successful deployment.
STEP5: Set the default storage volume - Elastic clusters only
Skip this step if you have deployed a Classic cluster.
By default, all databases and tables are created in the default storage volume. The Storage Account and Container used for the default storage volume was specified during STEP2.
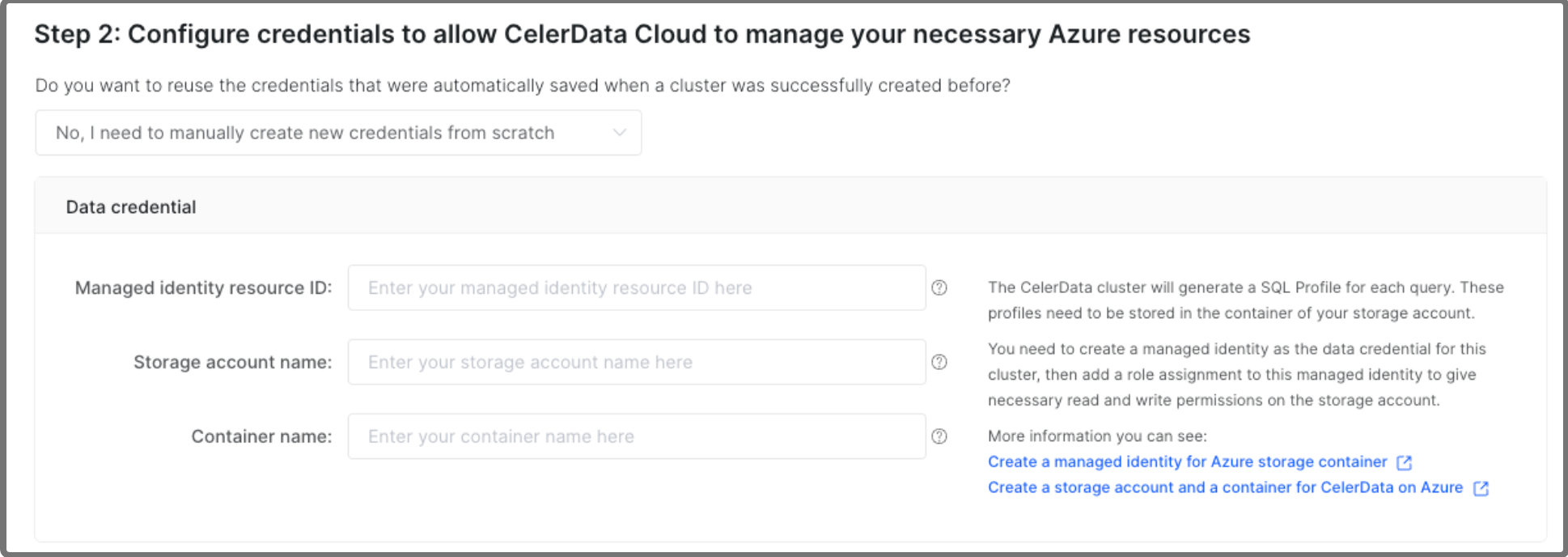
In recent releases, the default storage volume must be created manually after creating your cluster and before creating databases or tables. Because Storage Volume does not support the Managed Identity authentication method for Azure Blob Storage at the moment, you should use the Shared Key or the Shared Access Signatures (SAS) token for authentication and authorization.
Create a storage volume in Azure Blob Storage
You will need:
- The endpoint for your Blob Storage Account and the container path.
- The Shared Key or the Shared Access Signatures (SAS) token for the Storage Account.
Connect to your cluster with a SQL client as the admin user and create a STORAGE VOLUME (substitute the details for your bucket and authentication):
CREATE STORAGE VOLUME default_storage_volume
TYPE = AZBLOB
LOCATIONS = ("azblob://<azblob_path>") -- Example: "azblob://testcontainer/subpath"
PROPERTIES (
"enabled" = "true",
"azure.blob.endpoint" = "https://<storage_account>.blob.core.windows.net",
"azure.blob.shared_key" = "<shared_key>" -- For SAS token: "azure.blob.sas_token" = "<sas_token>"
);
Set the new volume as the default:
SET def_volume AS DEFAULT STORAGE VOLUME;
What's next
At any time, you can connect to the cluster from a JDBC driver or a MySQL client or by using the SQL Editor in the CelerData console. For more information, see Connect to a CelerData cluster.
You can also view and manage the cluster to your needs in the CelerData Cloud BYOC console: