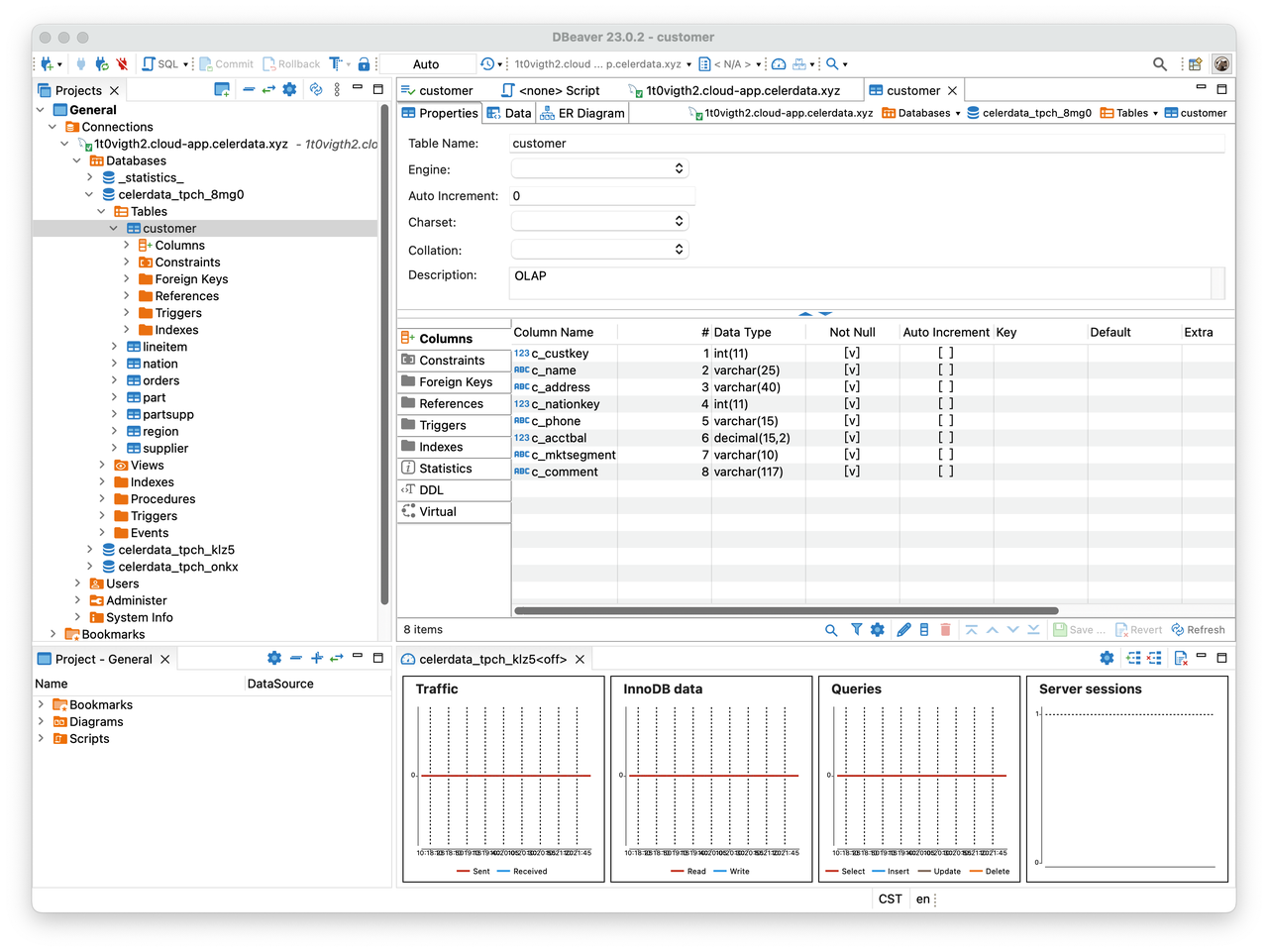DBeaver
DBeaver is a SQL client software application and a database administration tool, which offers a helpful assistant that walks you through the process of connecting to a database.
Prerequisites
Installation
Make sure that you have installed DBeaver.
You can download the DBeaver Community Edition at https://dbeaver.io or the DBeaver PRO edition at https://dbeaver.com.
Connectivity
Make sure that your CelerData cluster's inbound rules allow query requests from the DBeaver client.
Integration
Follow these steps to connect to a database:
-
Launch DBeaver.
-
Click the plus sign (+) icon in the upper-left corner of the DBeaver window or choose Database > New Database Connection in the menu bar to access the assistant.
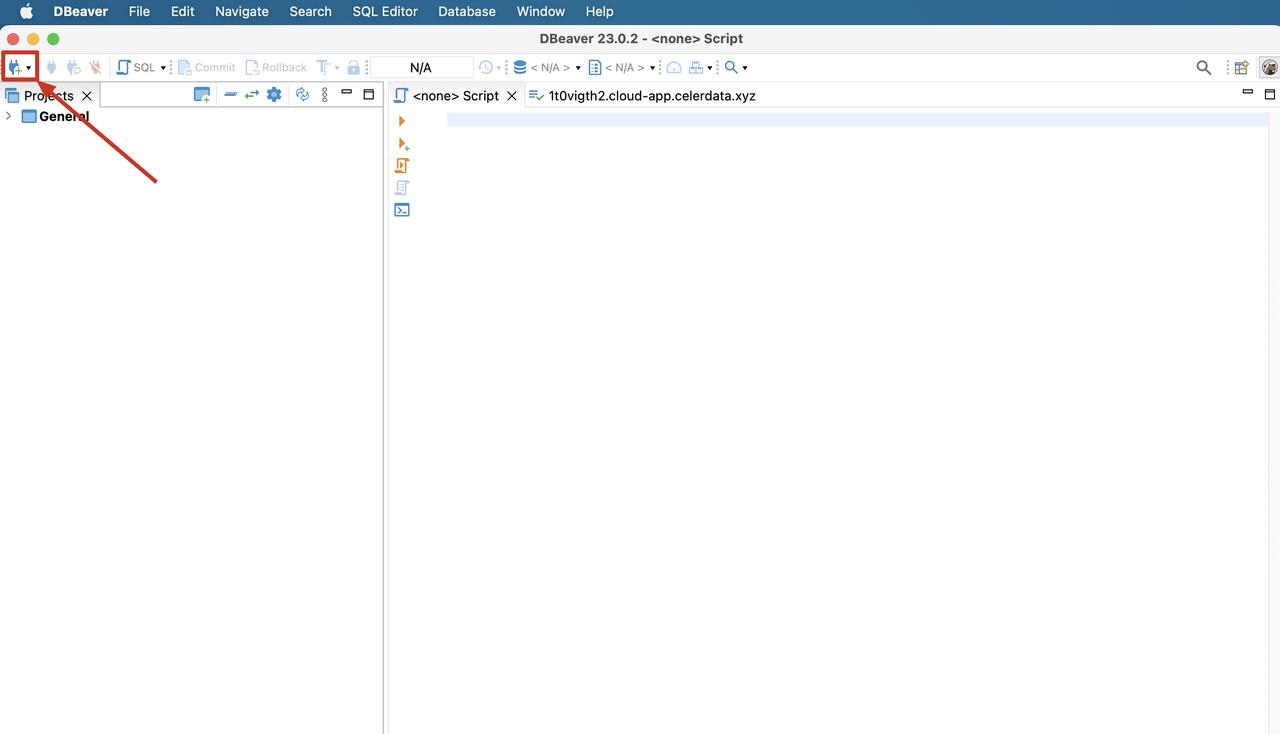
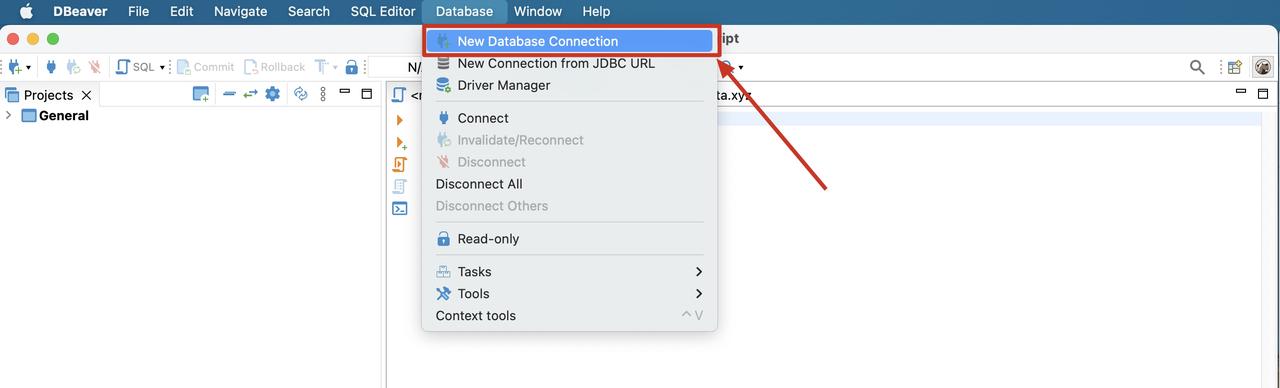
-
Select the MySQL driver.
In the Select your database step, you are presented with a list of available drivers. Click Analytical in the left-side pane to quickly locate the MySQL driver. Then, double-click the MySQL icon.
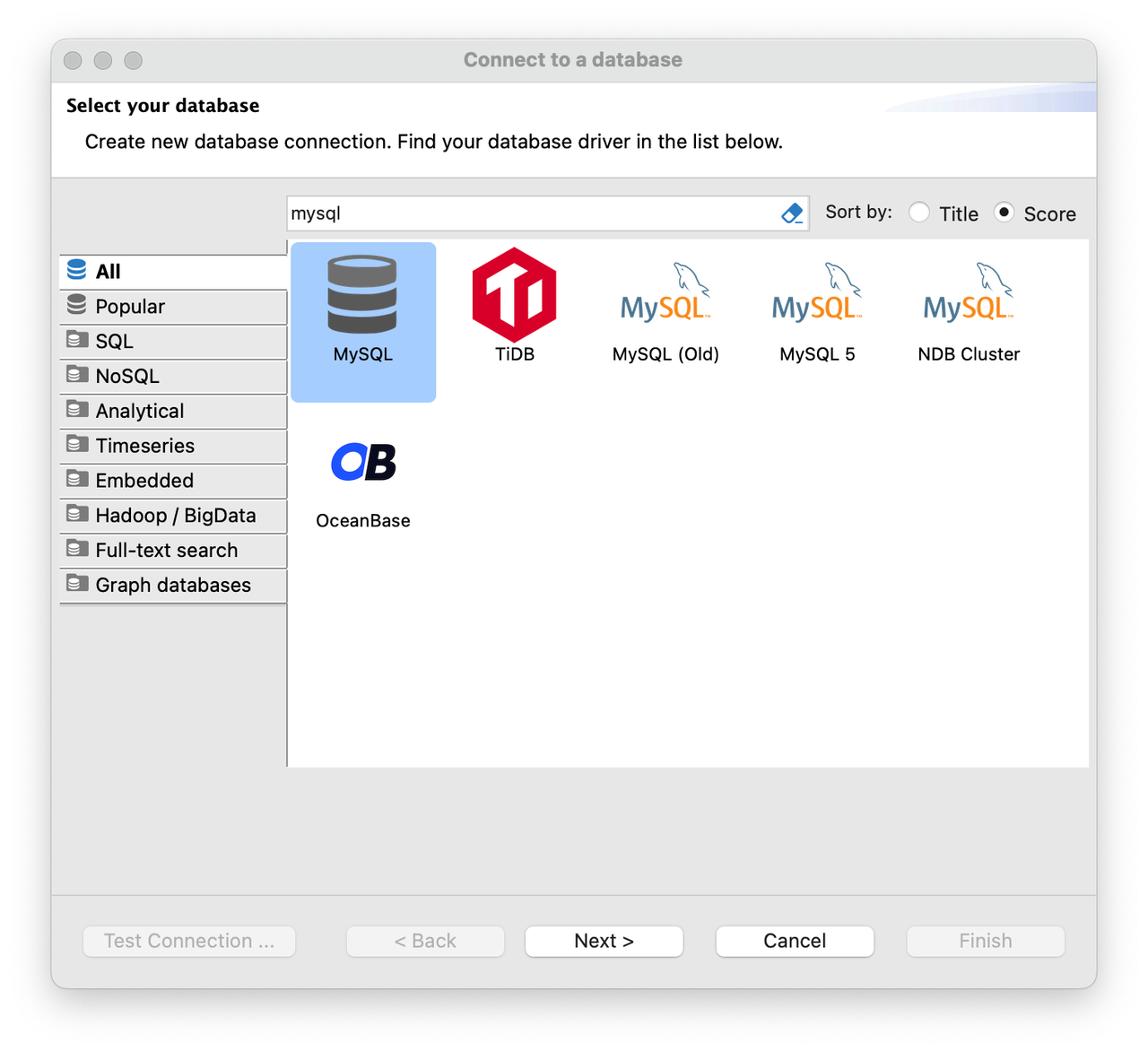
-
Configure the connection to the database.
In the Connection Settings step, go to the Main tab and configure the following essential connection settings:
- Server Host: the endpoint of your CelerData cluster.
- Port: the query port of your CelerData cluster, for example,
9030. - Database: the target database in your CelerData cluster. Both internal and external databases are supported, but external databases may not fully function in DBeaver.
- Username: the username that is used to log in to your CelerData cluster, for example,
admin. - Password: the password that is used to log in to your CelerData cluster.
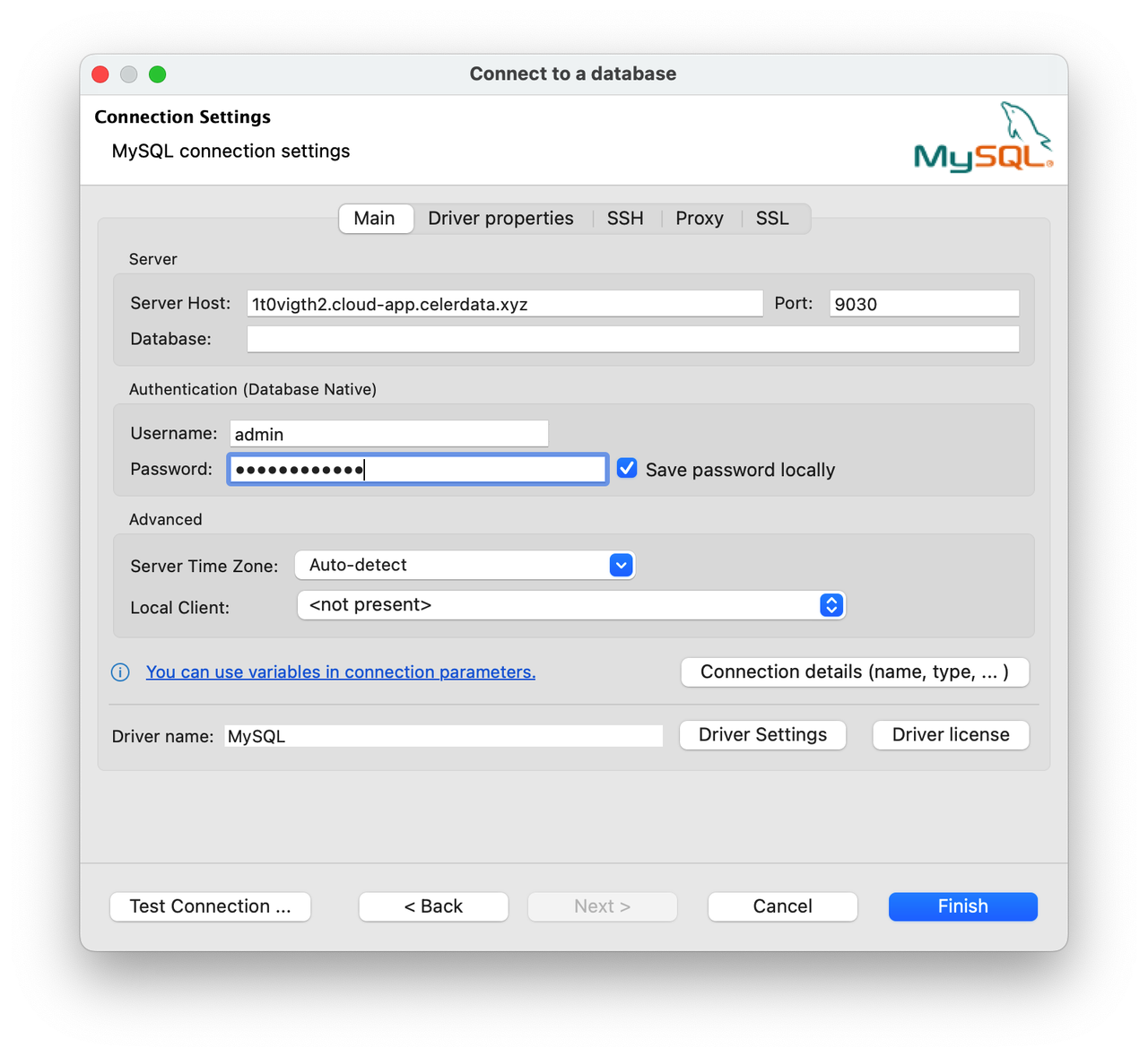
You can also view and edit the properties of the MySQL driver on the Driver properties tab if necessary. To edit a specific property, click the row in the Value column for that property.
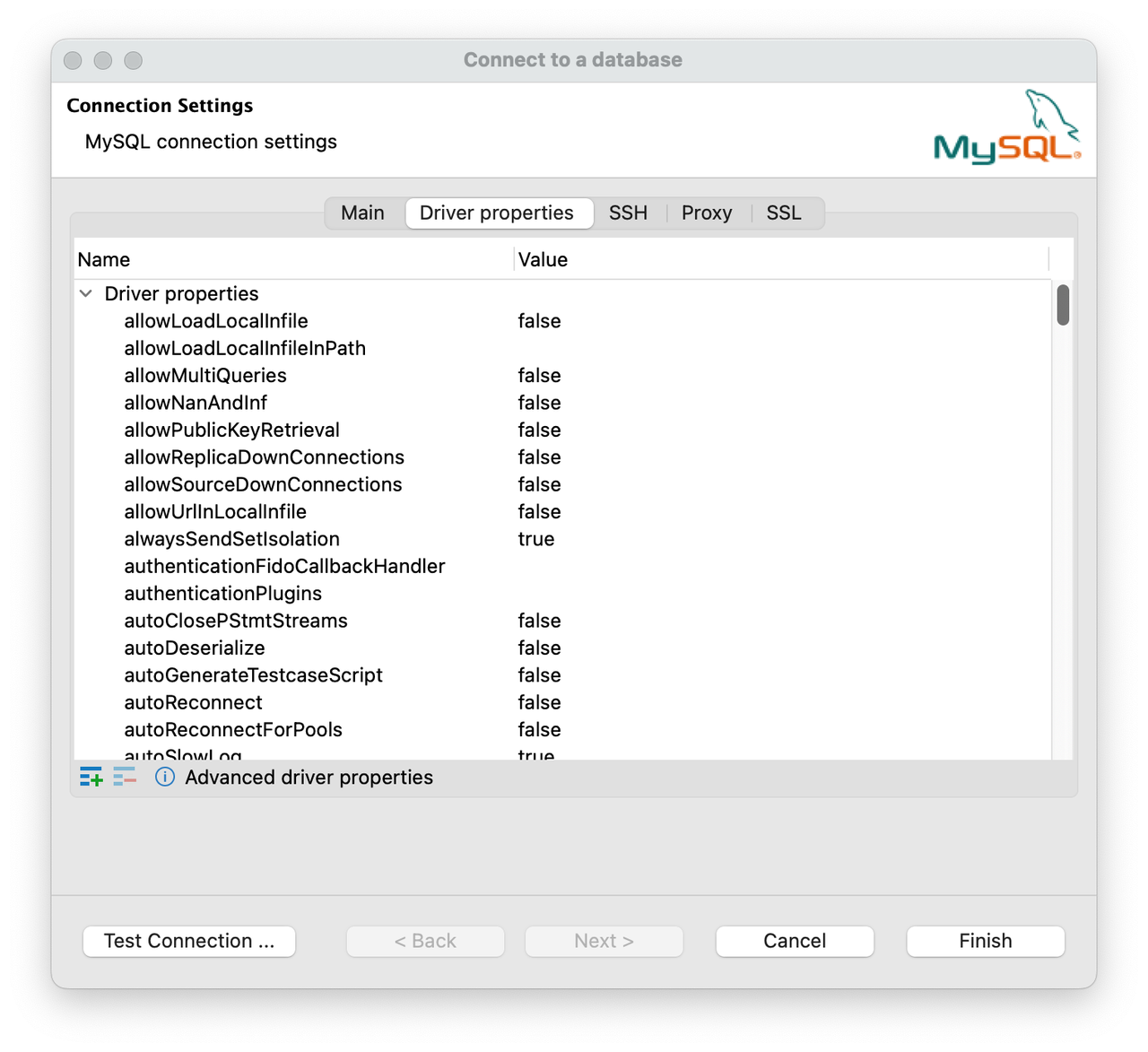
-
Test the connection to the database.
Click Test Connection to verify the accuracy of the connection settings. A dialog box displaying the MySQL driver's information appears. Click OK in the dialog box to confirm the information. After you have successfully configured the connection settings, click Finish to complete the process.
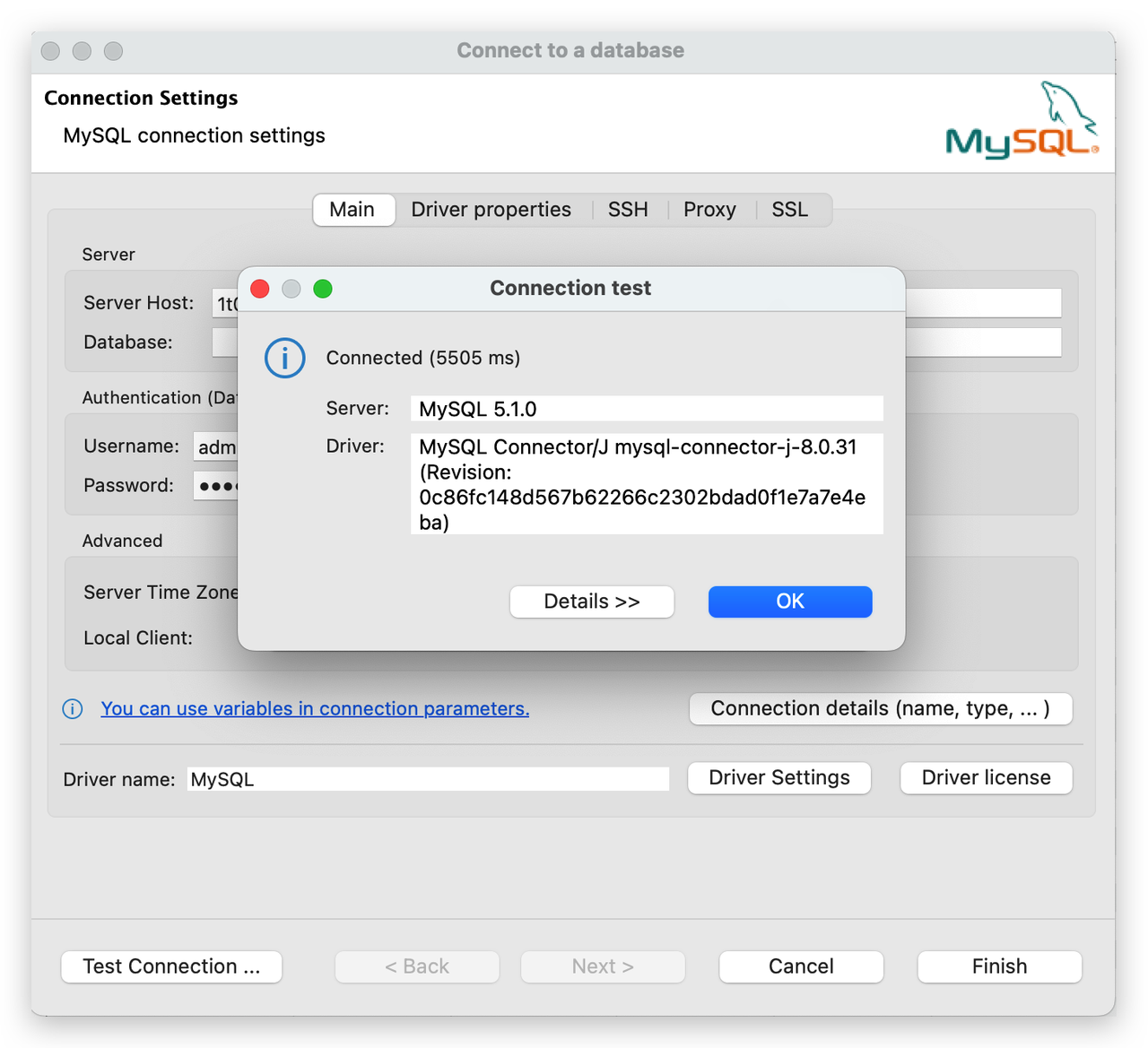
-
Connect to the database.
After the connection is established, you can view it in the left-side database connection tree and DBeaver can effectively connect to the database.