Power BI Desktop
This topic describes how to connect Power BI Desktop to your CelerData cluster.
Prerequisites
Before proceeding, make sure the following requirements are met:
- Install Power BI Desktop.
- Install and configure MySQL Connector ODBC 8.0.23.
If you get an installation error because you have installed a newer version of MySQL Connector ODBC, or if you get an error that says "There weren't enough elements in the enumeration to complete the operation" when connecting to your CelerData cluster, you must uninstall and remove the connector currently installed on your device and re-install the required version.
Connect Power BI Desktop to CelerData
Step 1. Allow third-party connectors
Configure Power BI Desktop to allow third-party connectors. After you submit the configuration, restart Power BI Desktop. For detailed instructions on how to allow third-party connectors, see Microsoft Official Documentation.
Step 2. Install StarRocks Power BI Connector
- Download the StarRocks Power BI Connector file StarRocks.mez.
- Store the file in the directory
[Documents]\Power BI Desktop\Custom Connectors. Create the directory if it does not exist.
Step 3. Connect through the Connector
-
Launch Power BI Desktop.
-
Click Get data from another source.
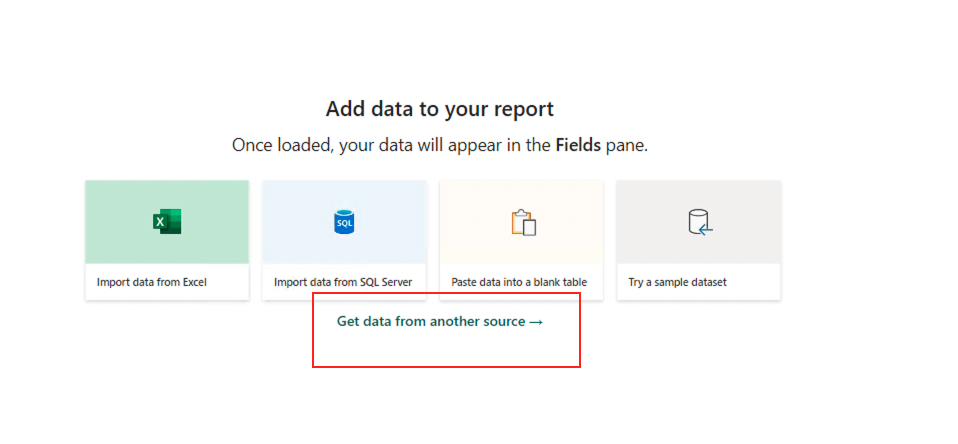
-
In the Get Data section, search and select StarRocks.
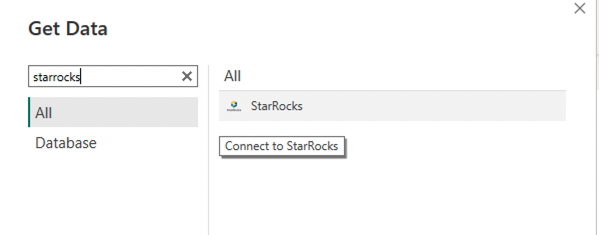 tip
tipIf you cannot find StarRocks in the list, make sure you have done exactly as instructed in Step 1 and 2. Be sure to restart Power BI Desktop after you allow third-party connectors.
-
Configure credentials for the Connector in the StarRocks data source section. Set the StarRocks Data Source to
{StarRocks_FE_IP}:{query_port}. Select DirectQuery as Data Connectivity mode.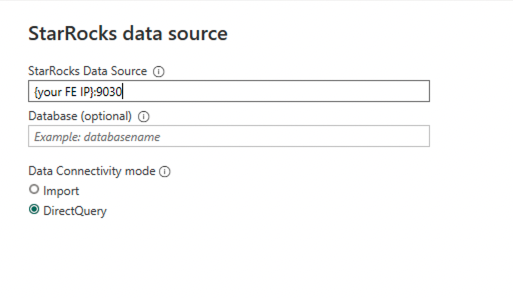 tip
tipYou can run
SHOW FRONTENDSin your CelerData cluster to check the IP and Query Port of the FE nodes. -
Select the tables you want to include in your report, and click Load.
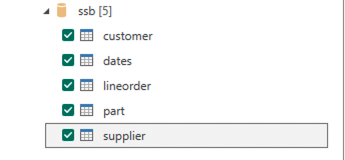
-
In the dashboard that appears, click the model tab in the top left corner, and define the relationships (Joins) between tables.
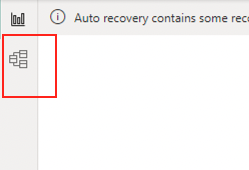 note
noteIf you get an error that says "There weren't enough elements in the enumeration to complete the operation" when connecting to your CelerData cluster, you must uninstall and remove the connector currently installed on your device and re-install the required version.
-
Navigate back to the report table and run your report.
Usage notes
You can observe how the queries have been issued to your CelerData cluster by navigating to http://{StarRocks_FE_IP}:{http_port}/query in your browser.
-
Run
SHOW FRONTENDSin your CelerData cluster to check the IP and HTTP Port of the FE nodes. -
If you cannot see the query history, run the following statement to enable your CelerData cluster to collect query details:
ADMIN SET FRONTEND CONFIG ("enable_collect_query_detail_info" = "true");